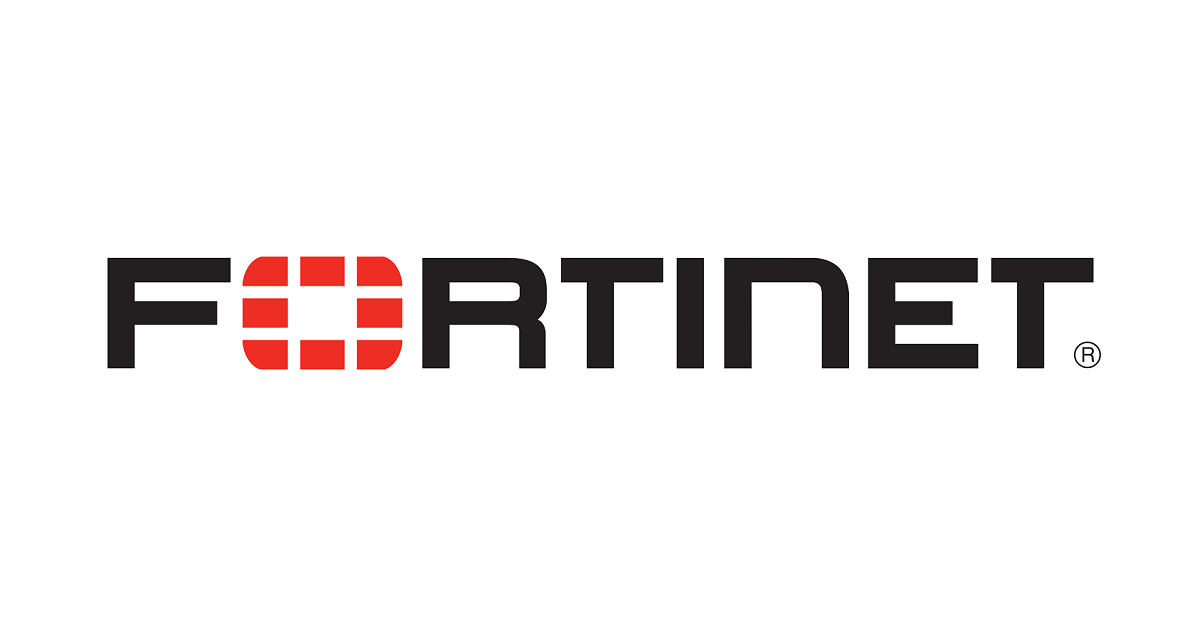環境
ESXi7.0
Fortigate FortiOS7.0.8
FortigateVMの特徴
ライセンス登録をVM上でする必要はなく、VMを立ててから15日間使用することができる。
つまり、15日過ぎた場合でもForiCloudへの再登録は必要なく、VMをインストーラーから立てることが可能である。
さらに、台数制限なくVMを作成することができます。
(※参考に、A10のvThunderなどでは、ライセンスをVM毎に登録をする必要があったりします)
2023/01/01追記
FortiOS 7.2.1以降では、1アカウントにつき1VMでライセンス登録をすることで、15日間の縛りをなくすことが可能になりました。
詳細はこちらの記事を参照。
VM作成手順
ForigateのVMをするためには、Fortigate公式サイトからファイルをダウンロードします。
その後、ESXi上で仮想マシンを作成します。
準備
公式サイトへアクセスをします。
ユーザ登録をしていない方は、まず登録をしてください。
※Gmailで作成が可能です。
ログイン後、上部にある[Support] > [DOWNLOADS] > [VM Images]を押下します。
VMイメージをダウンロードするページに行きますので、条件を入力します。
今回は、左部のSelect Productで[FortiGate]、Select Platformで[VMWare ESXi]、Latest Versionで[7.0.8]を選択します。
(※画像は7.0.9になっています)
条件にマッチしたファイルが表示されますので、[New deployment of FortiGate for VMware~~~]の方をダウンロードして下さい。
ダウンロードしたファイルを展開してください。
展開後、readme.txtを確認して、必要なファイルを確認します。
readme.txtから今回使用したESXi7.0ではFortiGate-VM64.ovfを使用することが確認できました。
各時の環境に合わせて使用してください。
Compatibilities of different OVF templates:
|-----------------------------------------+-------------------------------------------|
| Template | Compatible with |
|-----------------------------------------+-------------------------------------------|
| FortiGate-VM64.ovf | ESXI 7.0(Hardware Version 17) or later |
|-----------------------------------------+-------------------------------------------|
| FortiGate-VM64.hw13.ovf | ESXI 6.5(Hardware Version 13) or later |
|-----------------------------------------+-------------------------------------------|
| FortiGate-VM64.hw15.ovf | ESXI 6.7U2+(Hardware Version 15) or later |
|-----------------------------------------+-------------------------------------------|
| FortiGate-VM64.vapp.ovf | ESXI 7.0(Hardware Version 17) or later |
|-----------------------------------------+-------------------------------------------|
| FortiGate-VM64.nsxt.ovf | ESXI 6.7U2+(Hardware Version 15) or later |
|-----------------------------------------+-------------------------------------------|今回使用するファイルは以下3つです。
- FortiGate-VM64.ovf
- datadrive.vmdk
- fortios.vmdk
仮想マシン作成
作成タイプの選択で[OVF ファイルまたは OVA ファイルから仮想マシンをデプロイ] を選択します。
仮想マシンの名前を設定します。
準備した3つのファイルをドラッグアンドドロップします。
ストレージを選択します。ご自身の環境に従ってください。
使用許諾契約書を読み、右下の[同意します]を押下します。
[同意します]押下後、[次へ]を押下します。
仮想インターフェースが所属するネットワークの設定である、ネットワークのマッピングを設定します。
基本的に、Network1であればForigateのport1に対応しています。
Network2~10も同様に、Port2~10に対応します。
設定の確認です。
下のようになっていれば、私自身で確認済みであるため、問題ございません。
[完了]を押下後、VMが作成されます。
問題なくVM作成が終わった場合、下記画像のように[FortiGate-UM64 login:]と表示されます。
SSH設定
VM作成後、ESXiのコンソール画面からの操作だと、何かと不便です。
そのため、初めにSSHをするための最小限の設定をします。
ログインをします。初期パスワードはないため、Enterを押して進んでください。
ユーザ名:admin
初期パスワード:なし
初めてのログインの際に、新しいパスワードの設定をする必要があります。
任意のパスワードを設定してください。
SSHをするために設定する内容は、IPアドレスのみです。
デフォルトでは、DHCPモードになっているため、スタティックモードに変更してIPアドレスを設定する必要があります。
設定コマンドは以下です。
config system interface
edit "port1"
set mode static
set ip 192.168.1.100/24 <--任意のIPアドレス
end日本語設定
日本語設定やその他多くの設定をGUIベースで行うことができます。
まず、ブラウザから先ほど設定したIPアドレスにHTTPアクセスをしてください。
私の場合だと、以下のようになります。
http://192.168.1.100ユーザ名はadmin、パスワードは先ほど設定したものでログインをしてください。
Laterを押下。
OKを押下
左タブから[System] > [Setting]を選択します。
さらに、[View Setting] > [Language] > [Japanese]を選択してください。
選択後、下部にある[Apply]を押下します。

日本語表記になったことが確認できます。
参考サイト
公式サイトFortiOS CLI referenceからDefault設定値や設定方法が分かります。