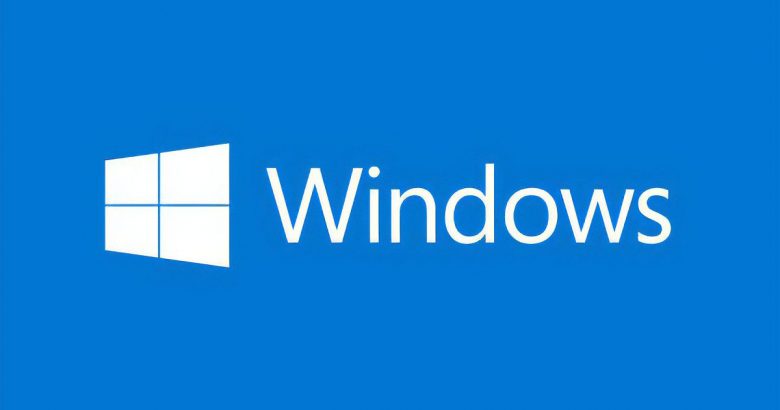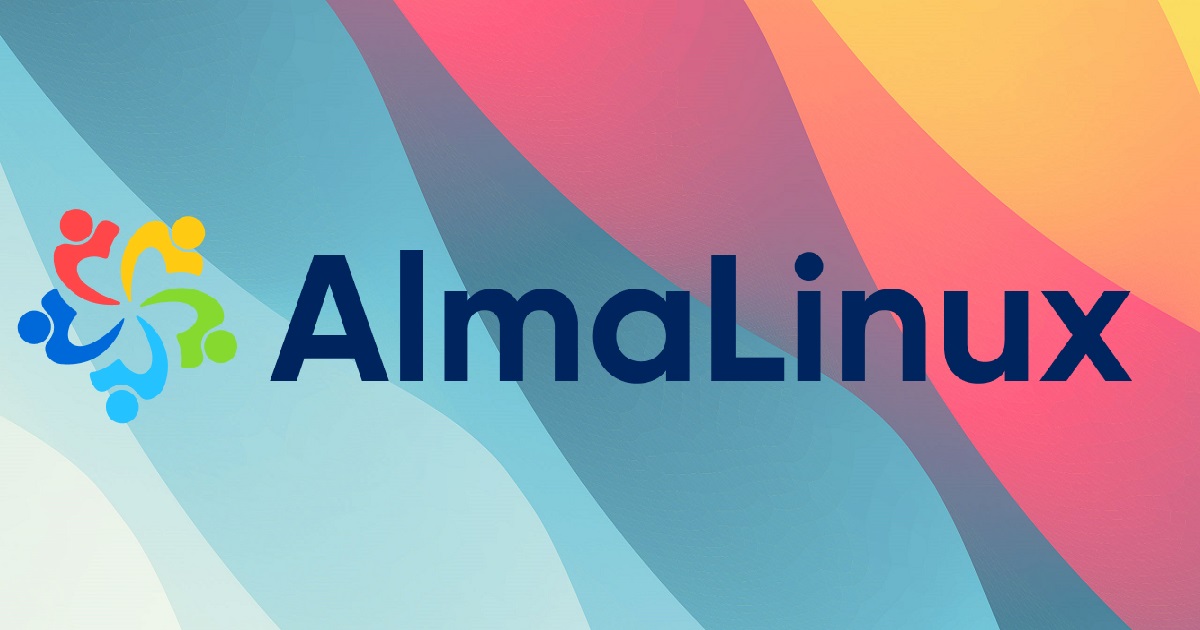作成したファイルサーバをWindowsのドライブに割り当てる方法メモ
動作環境
- Windows 10 Pro
- ファイルサーバ(Centos7 / samba)
割り当てとは
ファイルサーバの割り当てを行うことで、あたかも自分のコンピュータドライブのように使用することができます。
割り当て方法
- コマンドプロンプトを起動を起動します。
- 以下コマンドでドライブに割り当てます。
net use ドライブレター: \\フォルダパス パスワード /user:ユーザアカウントEX
192.168.0.1のファイルサーバの、[Share]フォルダを割り当てるとします。
[admin]ユーザとして、パスワードは[P@ssw0rd]とします。
割り当てるドライブの文字は[X]とします。> net use X: \\192.168.0.1\Share P@ssw0rd /user:admin コマンドは正常に終了しました。
PC起動時に割り当てを自動化
WindowsPC起動する毎に、毎回コマンドプロンプトから接続コマンドを打ったり、エクスプローラーからパスワードを入力するのは大変です。
そこで、バッチファイルを作成してPC起動時に実行されるようにスタートアップフォルダに格納します。
-
バッチの作成
拡張子が.batのバッチファイルを作成します。
ファイル名は的動で構いません。
ファイルの中身は以下のようにしてください。@echo off net use ドライブレター: \\フォルダパス パスワード /user:ユーザアカウントEX
@echo off net use X: \\192.168.0.1\Share P@ssw0rd /user:admin -
スタートアップフォルダに格納する。
Windows+Rからshell:startupを実行する。

スタートアップフォルダが表示されるので、先ほど作成したバッチファイルを格納すれば完了です。
割り当て削除方法
- コマンドプロンプトを起動を起動します。1
- 以下コマンドで現在のドライブ割り当てを確認します。
> net use 新しい接続は記憶されます。 ステータス ローカル名 リモート名 ネットワーク名 OK X: \\192.168.0.1\Share Microsoft Windows Network - 以下コマンドでドライブに割り当てを削除します。
net use ドライブレター: /deleteEX ドライブレターXの割り当てを削除する。
>net use X: /delete X: が削除されました。