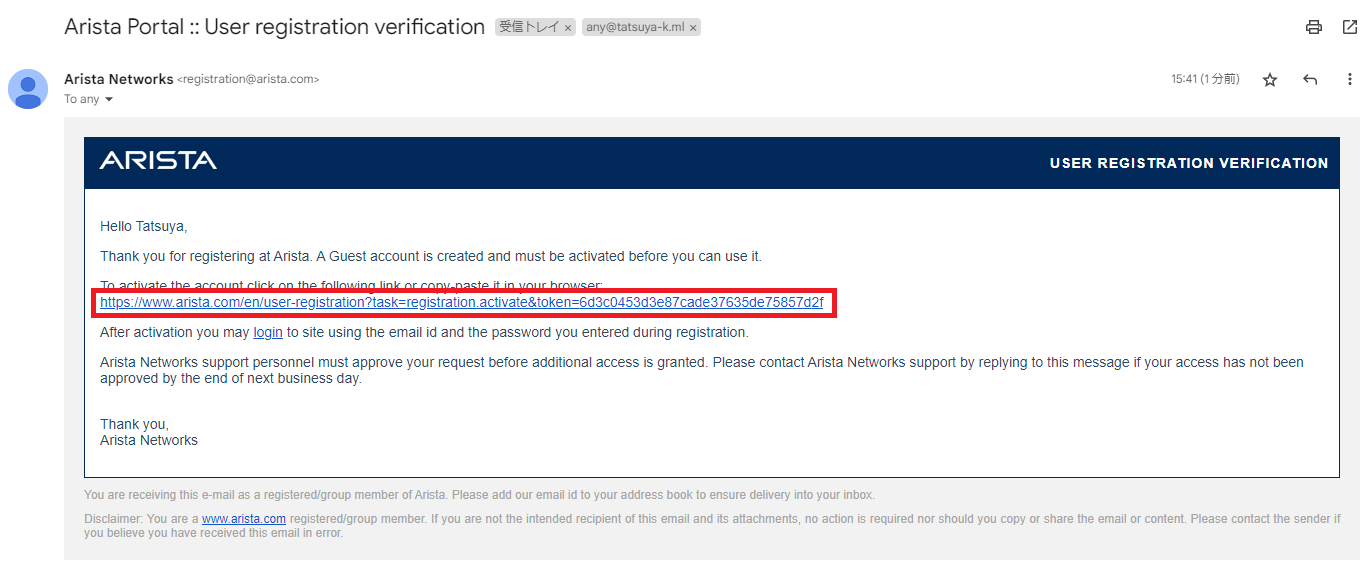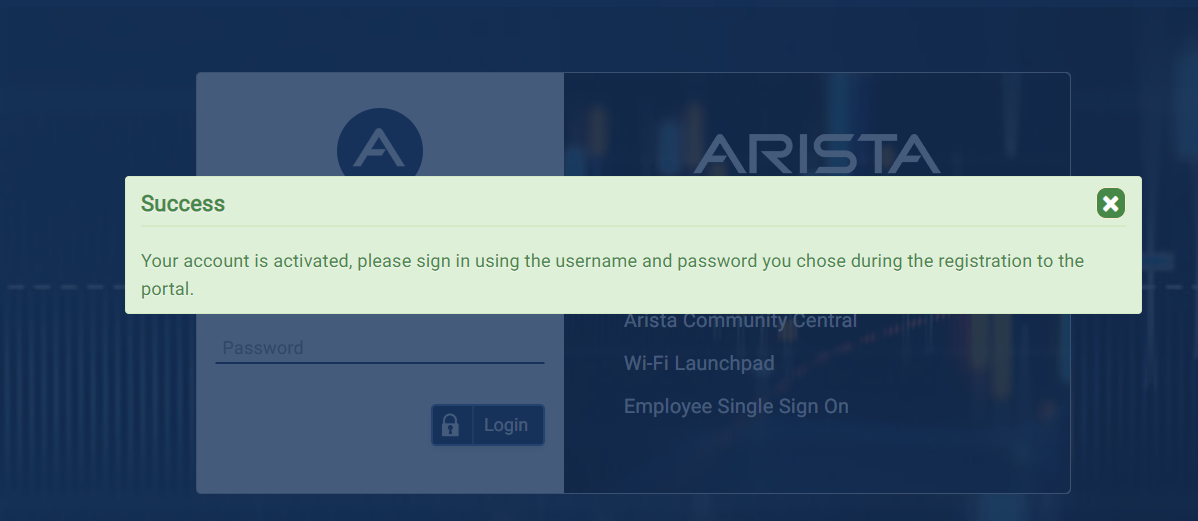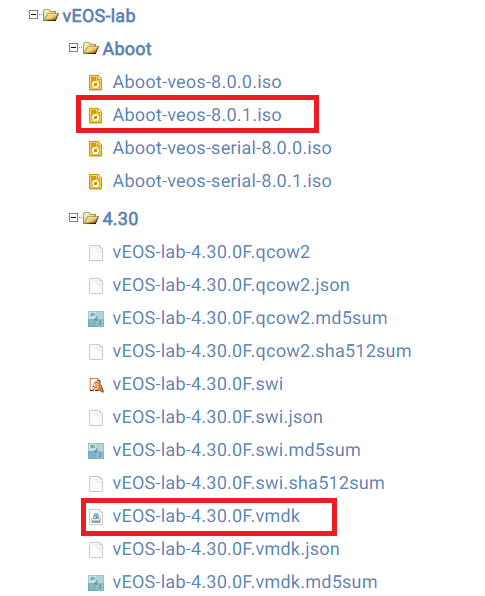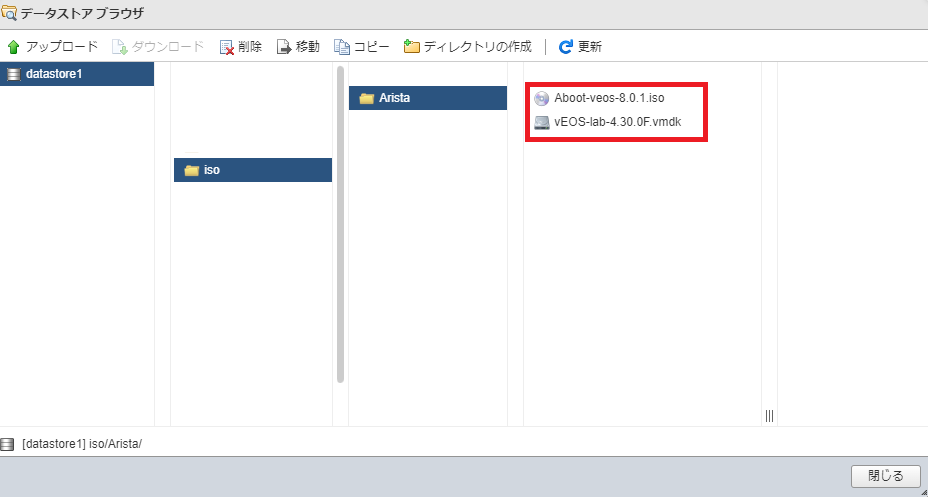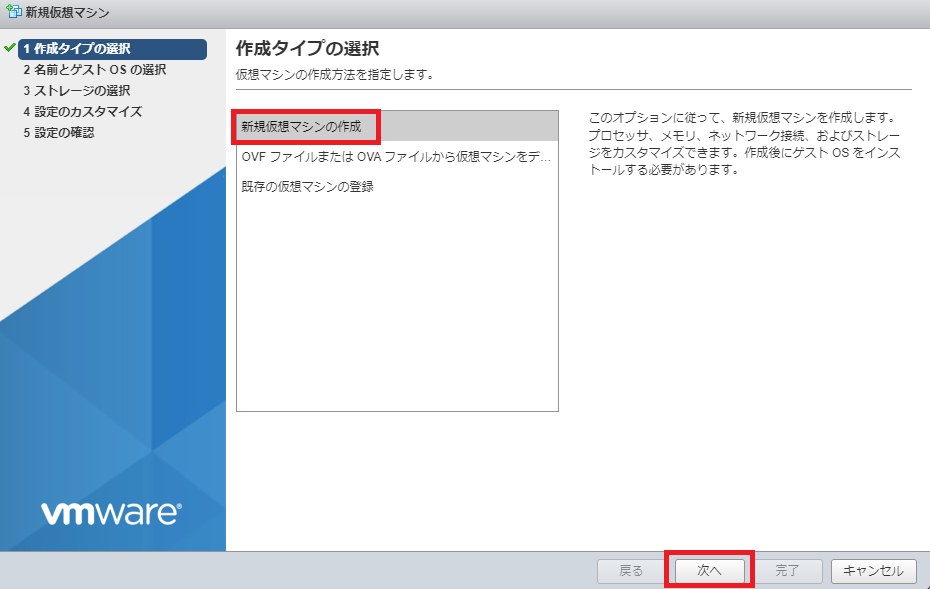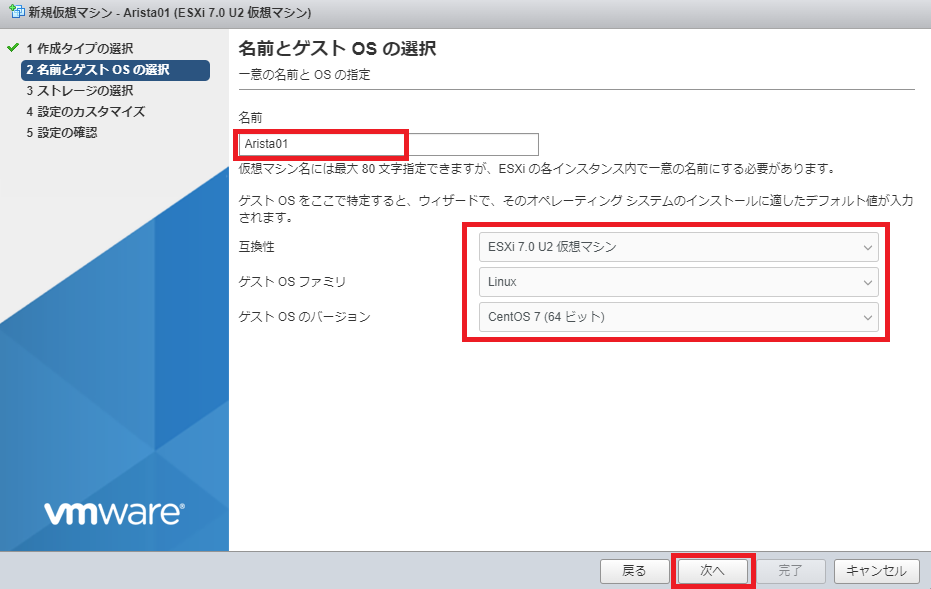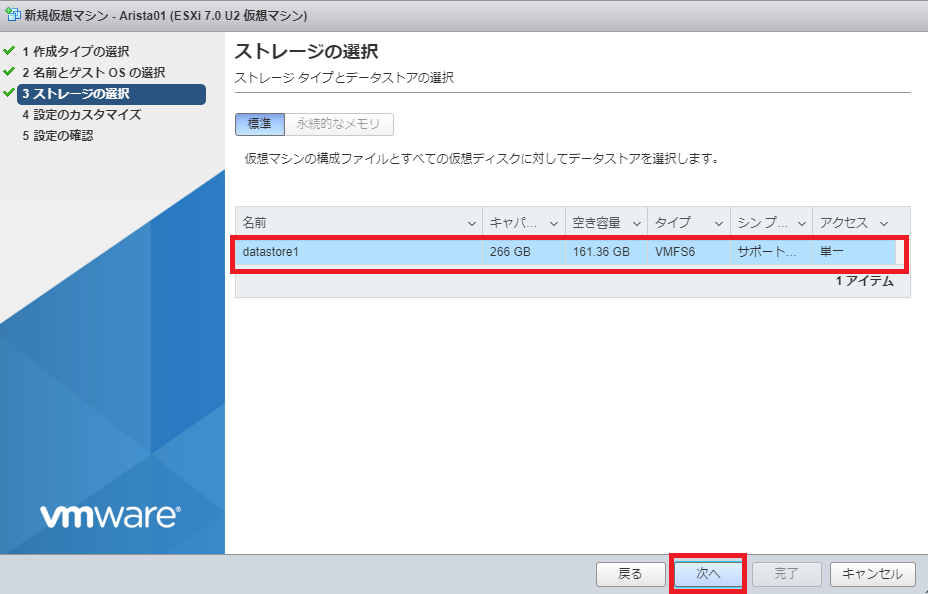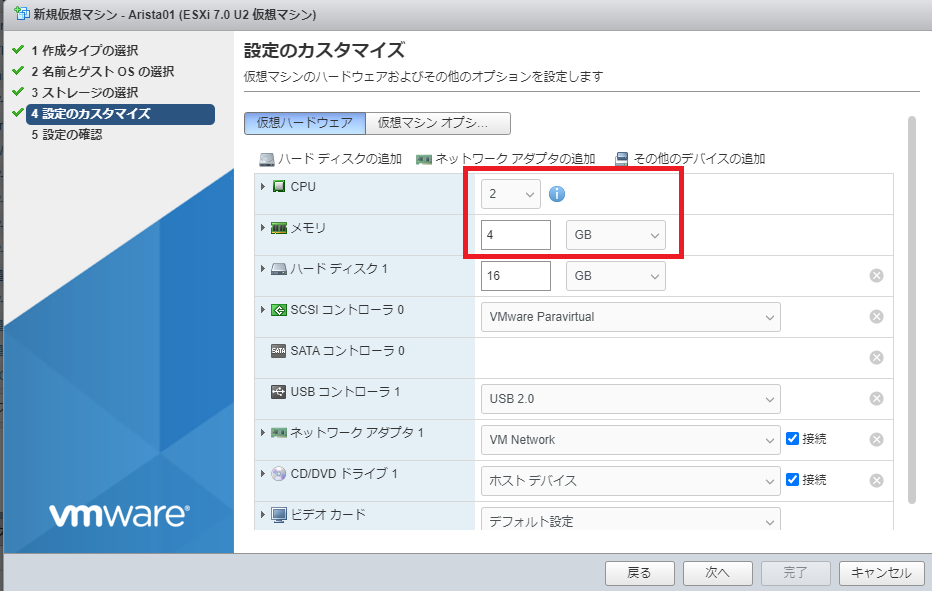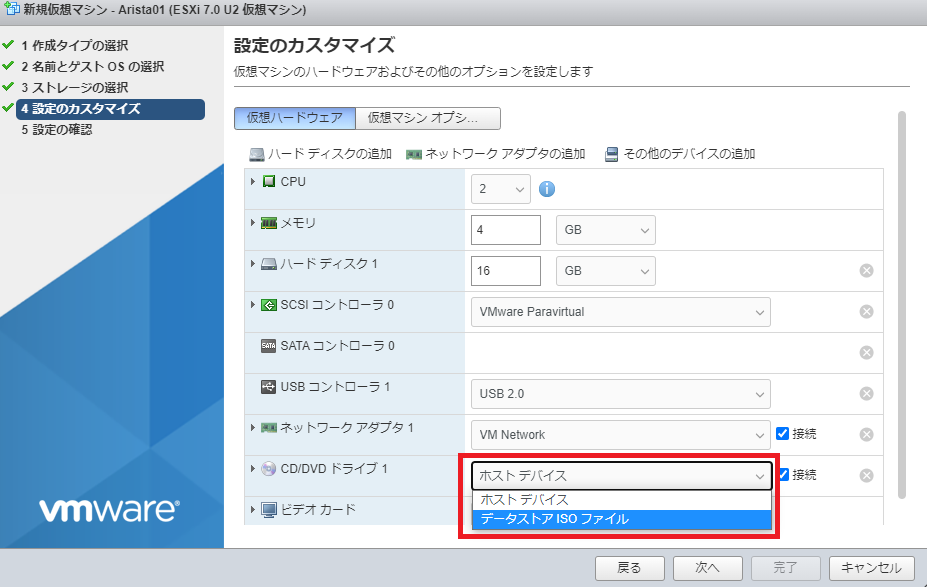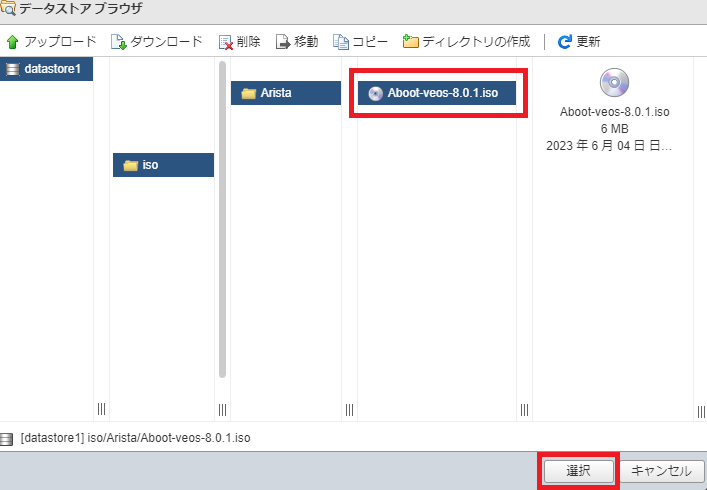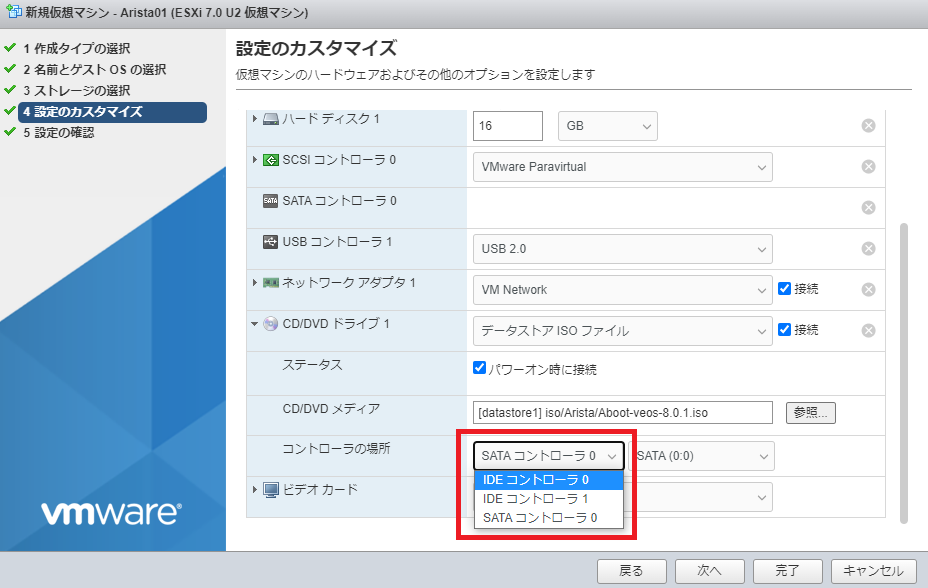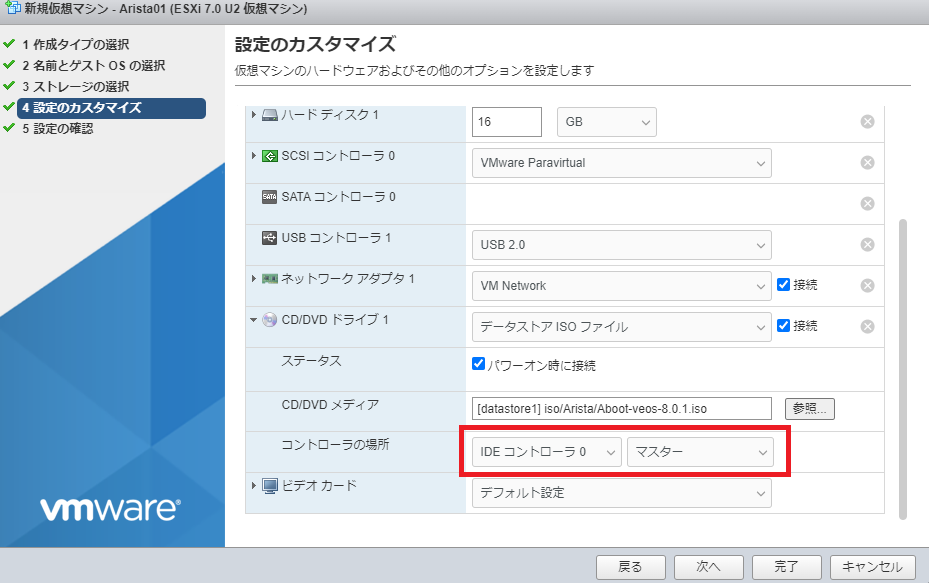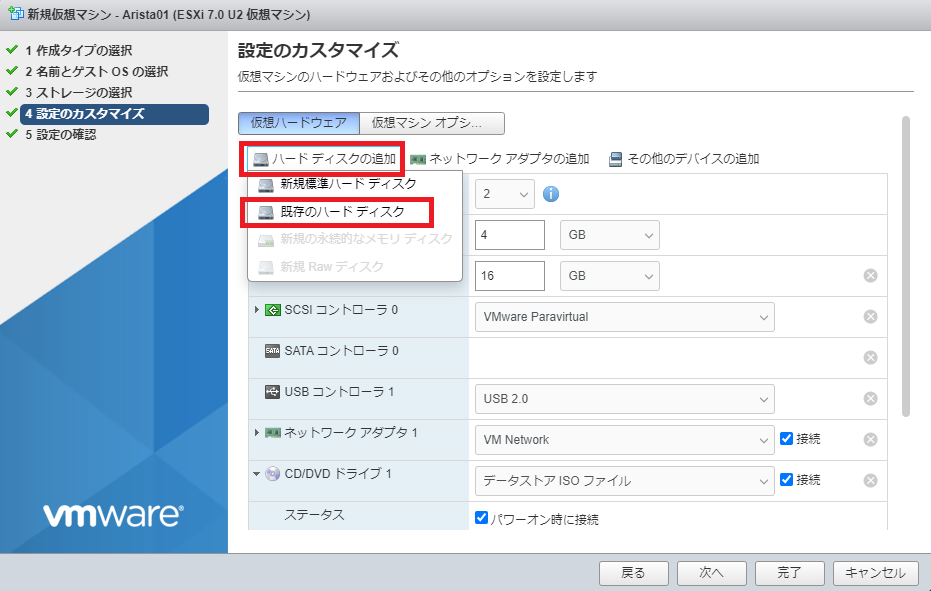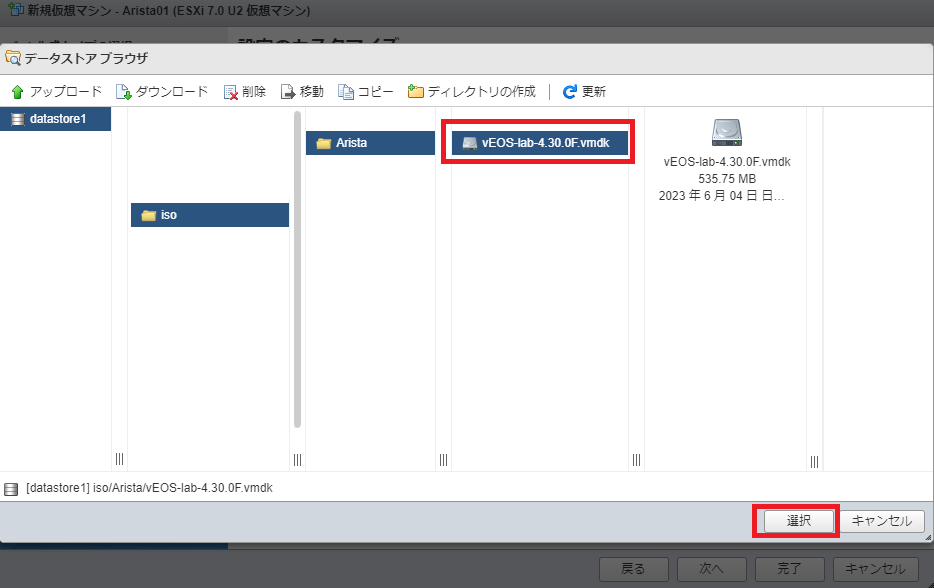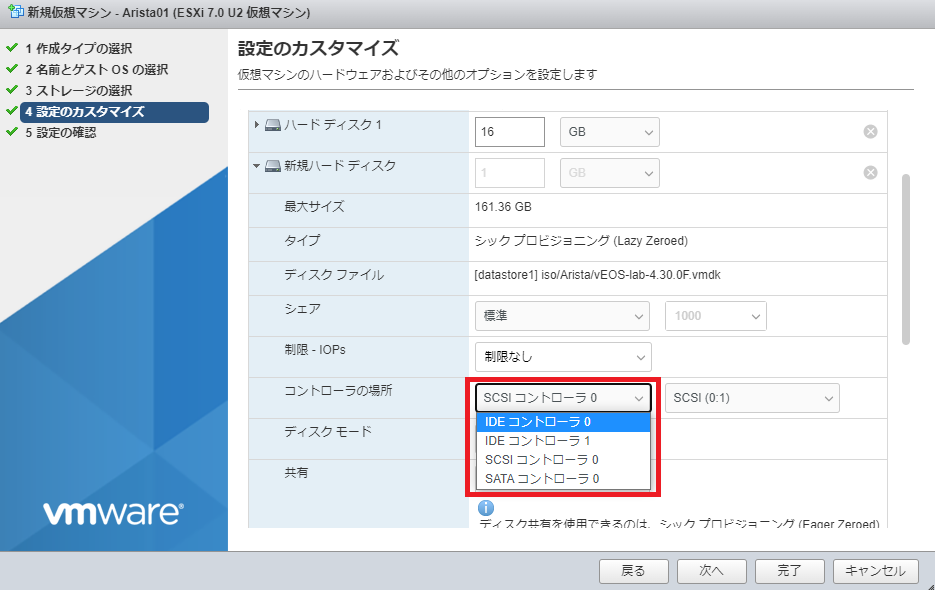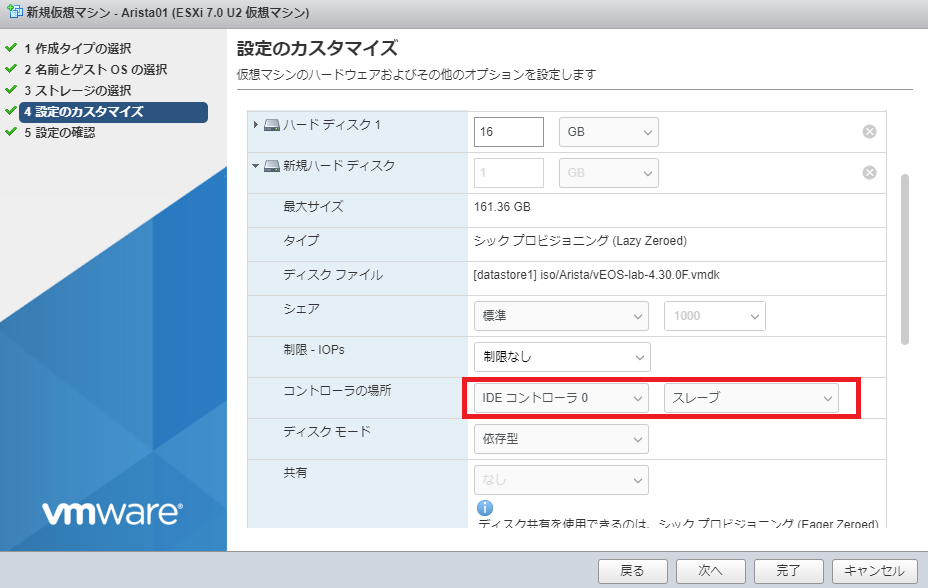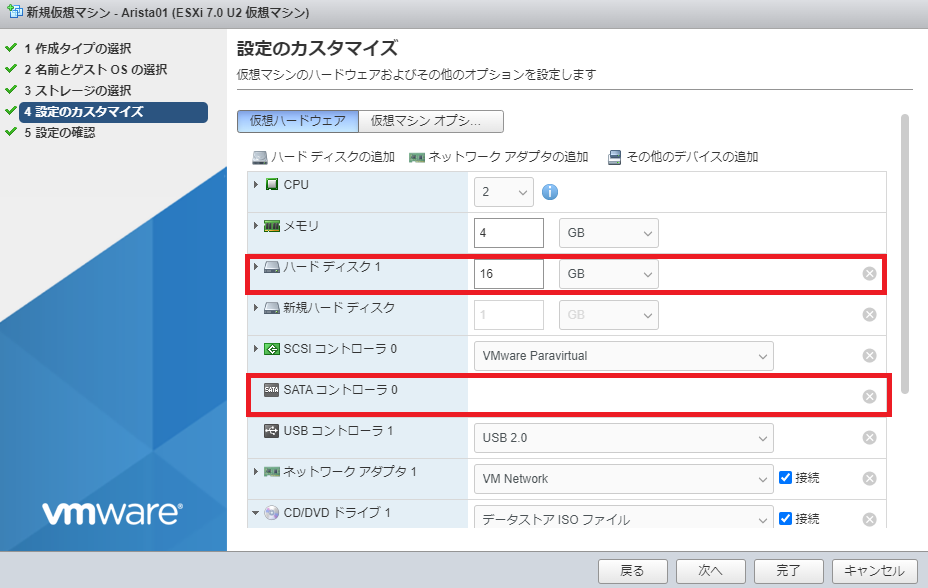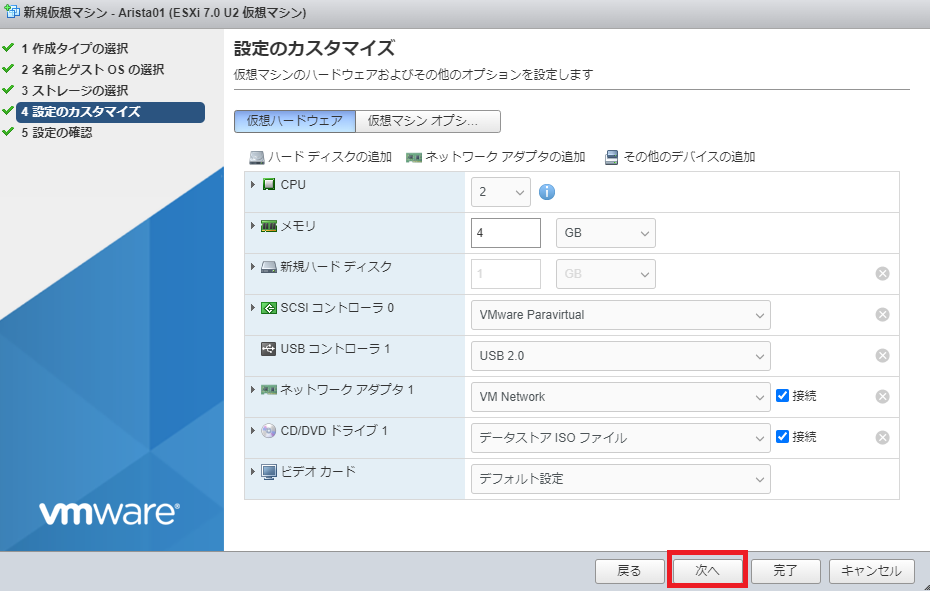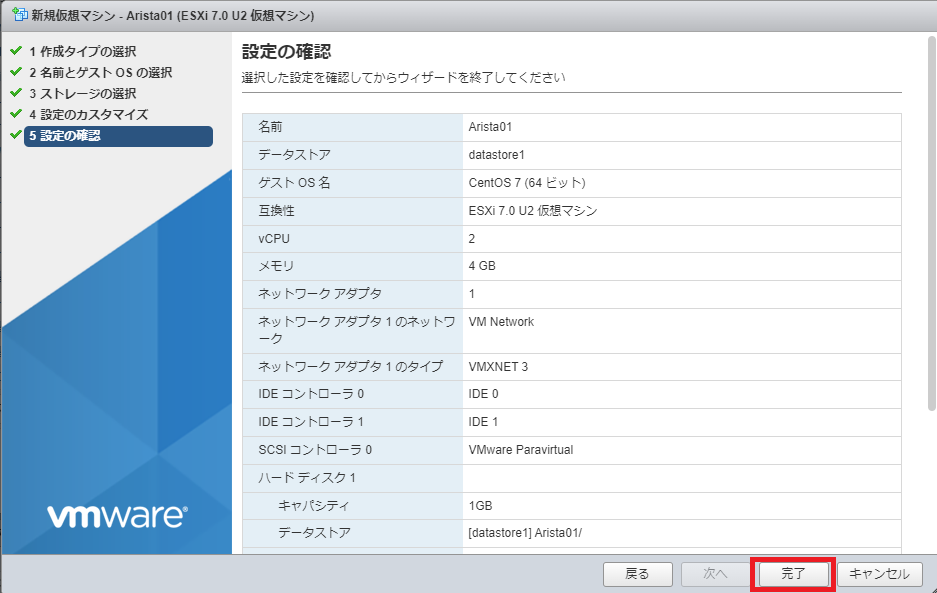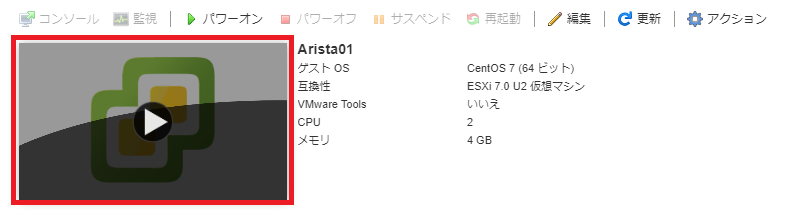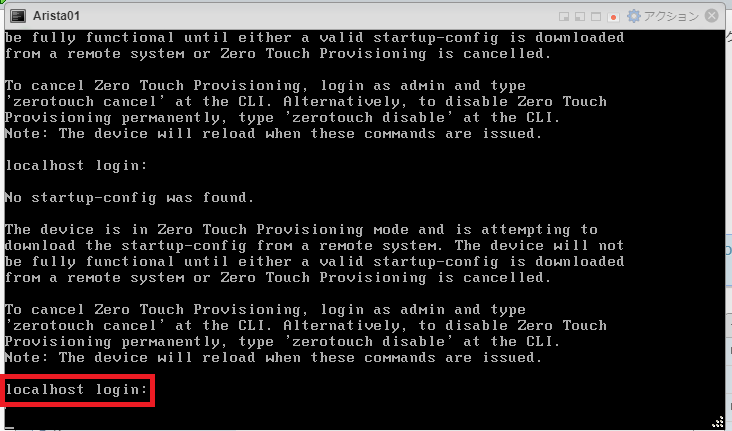AristaのvEOSをESXiで構築する手順のメモ
環境
ホスト:ESXi7.0 Update 3
VM :Aboot-veos-8.0.1.ios / vEOS-lab-4.30.0F.vmdk
Arista vEOSの特徴
vEOS(virtualized Extensible Operating System)は、Arista Networksが提供する仮想ネットワーキングプラットフォームであり、物理的なAristaネットワーキングスイッチと同様の機能を提供します。以下では、vEOSの主な特徴をわかりやすく解説します。
-
ネットワーク仮想化
vEOSは、物理的なネットワーキングスイッチと同等の機能を持つ仮想ネットワーキングプラットフォームです。仮想スイッチや仮想ポートチャネル(vPC)などの機能を提供し、複数のネットワーク仮想化テナントをサポートします。これにより、物理的なネットワークインフラストラクチャを仮想環境で再現することができます。 -
拡張性とスケーラビリティ
vEOSは、大規模なネットワーク環境においても高い拡張性とスケーラビリティを提供します。BGP(Border Gateway Protocol)やOSPF(Open Shortest Path First)などのダイナミックルーティングプロトコルをサポートし、柔軟なネットワーク設計を実現します。また、ネットワークの増強やアップグレードが容易に行えるため、将来的な拡張にも対応できます。 -
APIと自動化
vEOSは、RESTful APIを通じてネットワークの自動化をサポートします。APIを使用することで、ネットワークの設定、管理、モニタリングなどのタスクをプログラムによって自動化することができます。これにより、効率的なネットワークオペレーションとデプロイメントが可能になります。 -
セキュリティ
vEOSは、強力なセキュリティ機能を備えています。ACL(Access Control List)、VLANセキュリティ、802.1X認証など、さまざまなセキュリティ機能を提供し、ネットワークの保護とアクセス制御を強化します。 -
クラウド対応
vEOSは、クラウド環境での展開にも適しています。主要なクラウドプロバイダー(AWS、Azure、Google Cloud Platformなど)で実行できるため、クラウドネットワーキングの要件に対応できます。また、クラウドネイティブアプリケーションやマイクロサービスアーキテクチャにも対応しており、クラウドネットワーキングの柔軟性と拡張性を提供します。 -
モニタリングとトラブルシューティング
vEOSは、ネットワークのモニタリングとトラブルシューティングをサポートする豊富な機能を提供します。統合されたパケットキャプチャ機能やイベントロギング、SNMP(Simple Network Management Protocol)などにより、ネットワークのトラフィックやパフォーマンスを監視し、問題の特定と解決が容易になります。 -
コマンドラインインターフェース(CLI)
CLIはネットワークエンジニアやシステム管理者にとってなじみやすく、高度な設定や制御が可能です。 -
コミュニティとサポート
vEOSは、Arista Networksの強力なコミュニティとサポート体制を利用できます。ユーザーコミュニティやフォーラム、ドキュメント、テクニカルサポートなど、さまざまなリソースが提供されています。これにより、vEOSの導入やトラブルシューティング時に必要なサポートを受けることができます。
インストール手順
Arista vEOSのVMをするためには、Aristaのダウンロードページから、インストールイメージファイルとディスクイメージをダウンロードします。
その後、ESXi上で仮想マシンを作成します。
準備
-
アカウント作成
Arista社のCreate An Accountページからアカウントを作成する。 -
確認メール
件名:「Arista Portal :: User registration verification」のメールが来るので、中央周辺にあるURLを押下して、登録の確認をする。成功であれば以下の表示が確認できる
-
イメージダウンロード
ログインした状態で、Software Downloadページへ遷移する。「vEOS-lab」があるので、開く。
さらに、「Aboot」からIOSファイル、各バージョンの階層からvmdkファイルをダウンロードする。本記事では、執筆時に最新である以下を使用する。
- Aboot-veos-8.0.1.ios
- vEOS-lab-4.30.0F.vmdk
-
データストアへアップロード
ダウンロードしたファイルをESXiのデータストアにアップロードしておきます。
これでISOイメージファイルと仮想ディスクイメージの準備は完了です。
仮想マシン作成
-
作成タイプの選択
作成タイプの選択で[新規仮想マシンの作成] を選択します。 -
名前とゲストOSの選択
[名前]に任意の名前を入力します。OSは以下を選択します。
- 互換性:ESXi 7.0 U2 仮想マシン(※環境に合わせてください)
- ゲストOSファミリ:Linux
- ゲストOSのバージョン:CentOS 7 (64ビット)
[次へ]を押下。
-
ストレージの選択
ストレージを選択して、[次へ]を押下。 -
設定のカスタマイズ
-
CPU / メモリ
CPUを[2]、メモリを[4GB]に設定する。 -
CD/DVDドライブ設定
[設定のカスタマイズ]で、[CD/DVDドライブ1]から[データストアISOファイル]を選択する。[データストアブラウザ]が表示されるので、先ほどアップロードしたISOイメージファイルを選択する。
[CD/DVDドライブ1] > [CD/DVDメディア]にISOイメージファイルが選択されていることを確認。
[コントローラの場所]で[IDEコントローラ0]を選択。
[コントローラの場所]で[IDEコントローラ0]、[マスター]であることを確認。
-
ハードディスクの追加
[ハードディスクの追加]で、[既存のハードディスク]を選択する。[データストアブラウザ]が表示されるので、先ほどアップロードした仮想ディスクイメージファイルを選択する。
新規ハードディスクの[コントローラの場所]で、[IDEコントローラ0]を選択。
[コントローラの場所]で[IDEコントローラ0]、[スレーブ]であることを確認。
-
不要設定を削除
[ハードディスク]と[SATAコントローラ0]を項目ごと削除する。[次へ]を押下。
-
設定の確認
[設定の確認]を確認して、[完了]を押下。
-
-
VMのパワーオン
作成したVMへ移動して、コンソール画面を押下。 -
ログイン確認
問題なくVM作成が終わった場合、下記画像のようにログイン(localhost login:)が表示されます。ユーザ名:[admin]でログインをする。
localhost login: admin << ユーザ名を入力 localhost> << ログイン成功後、プロンプト(>)が確認できるようになる
ゼロタッチプロビジョニング無効化
初期設定ではゼロタッチプロビジョニングが有効になっているため、メッセージが大量に発生します。
そのため、ゼロタッチプロビジョニングを無効化します。
以下コマンドにより無効化をすると、再起動が実施されます。
localhost> enable
localhost# zerotouch disable※ゼロタッチプロビジョニングとは
Aristaのゼロタッチプロビジョニングは、ネットワークデバイスの導入と設定を自動化する仕組みです。
事前に必要な情報を設定し、DHCPサーバーを使用してデバイスに必要な情報を提供します。
デバイスを起動すると自動的に設定ファイルやイメージがダウンロードされ、デバイスは自動的に設定されます。
ネットワーク管理システムによって監視と管理が行われます。
SSH設定
SSHをして設定を変更いていきたいので、まずSSHの設定のみをコンソール画面から行います。
localhost> enable << 特権モードへ
localhost#configure << コンフィグレーションモードへ
localhost(config)#username admin secret <パスワード> << adminユーザのパスワード設定
localhost(config)#interface management 1 << 管理インターフェース設定
localhost(config-if-Ma1)#ip address <IPアドレス>/<プレフィックス> << IP設定
localhost(config-if-Ma1)#end
localhost#write memory << 設定保存
Copy completed successfully.EX
- adminのパスワードを「P@ssw0rd」
- IPアドレスを「192.168.1.1/24」
として設定します。
localhost#configure
localhost(config)#
localhost(config)#
localhost(config)#username admin secret P@ssw0rd
localhost(config)#interface management 1
localhost(config-if-Ma1)#ip address 192.168.1.1/24
localhost(config-if-Ma1)#end
localhost#write memory
Copy completed successfully.参考サイト
https://changineer.info/network/arista_eos/arista_eos_operation_basic.html
https://foobaron.hatenablog.com/entry/deploy-veos-on-esxi