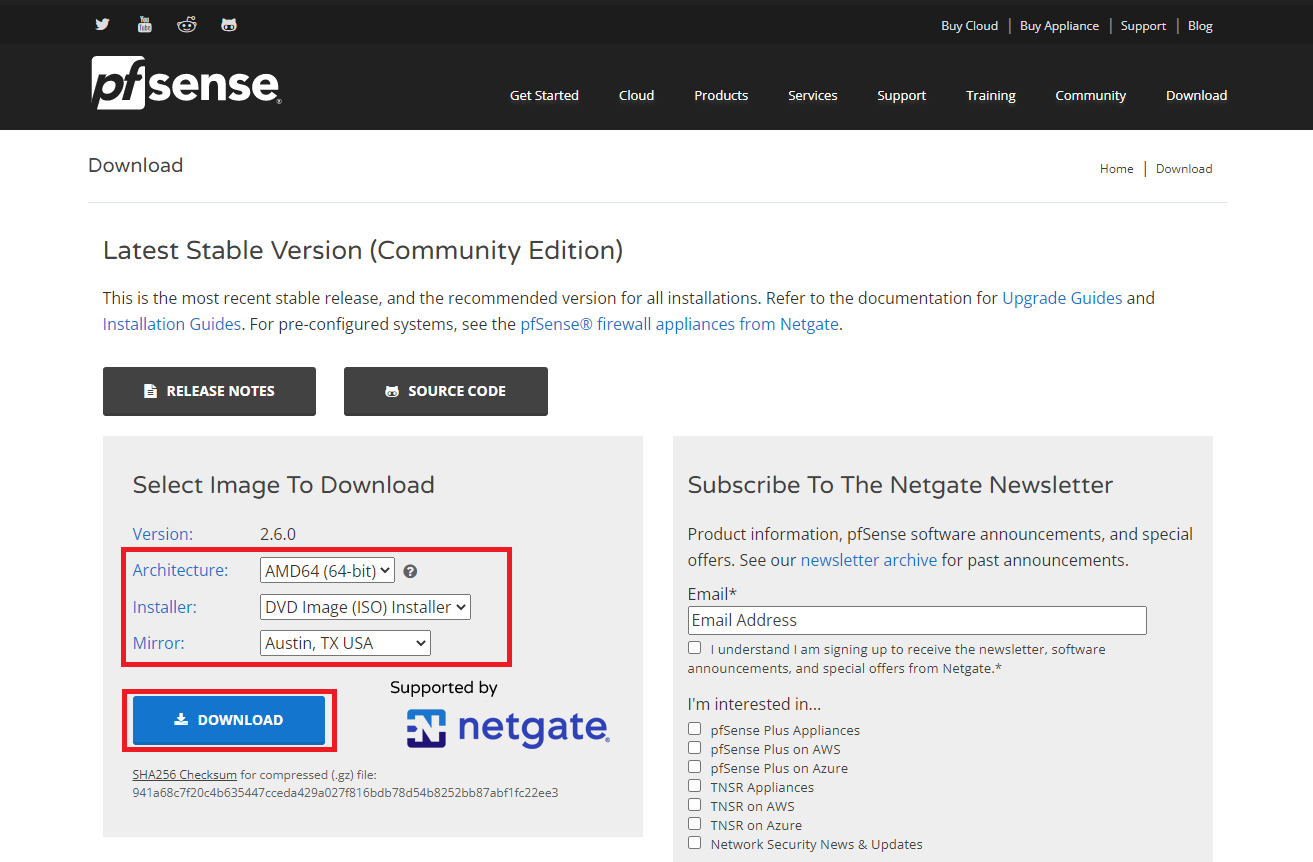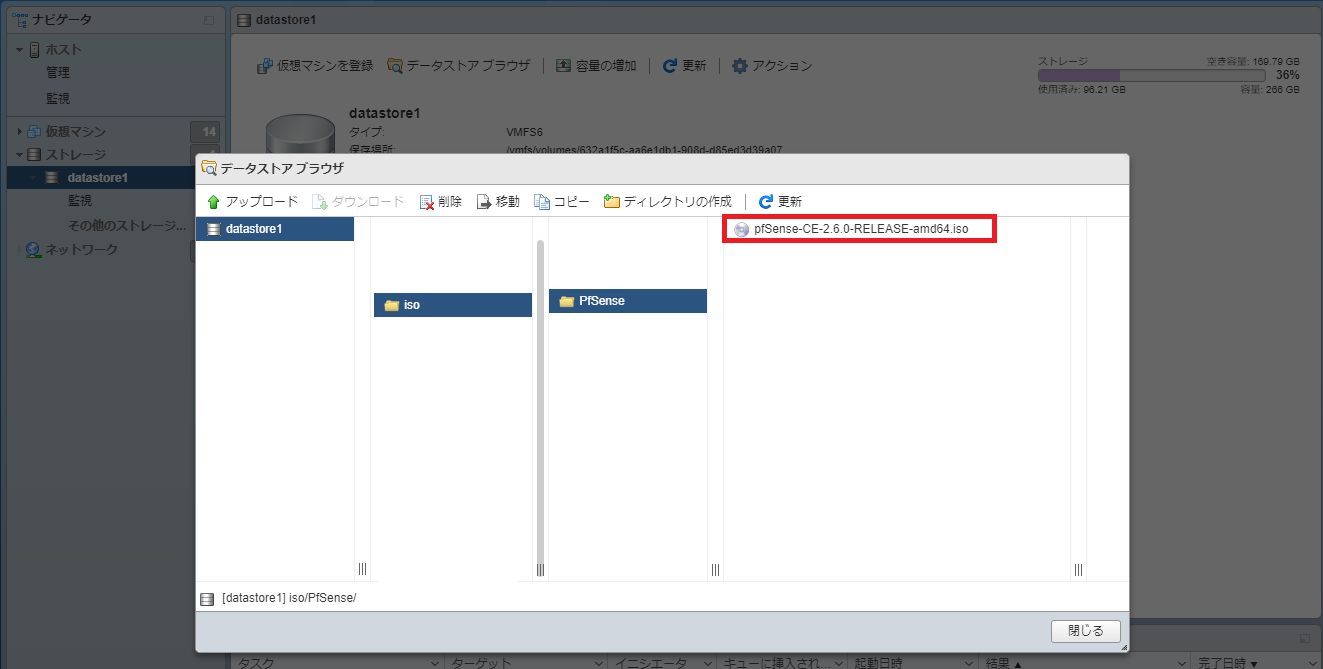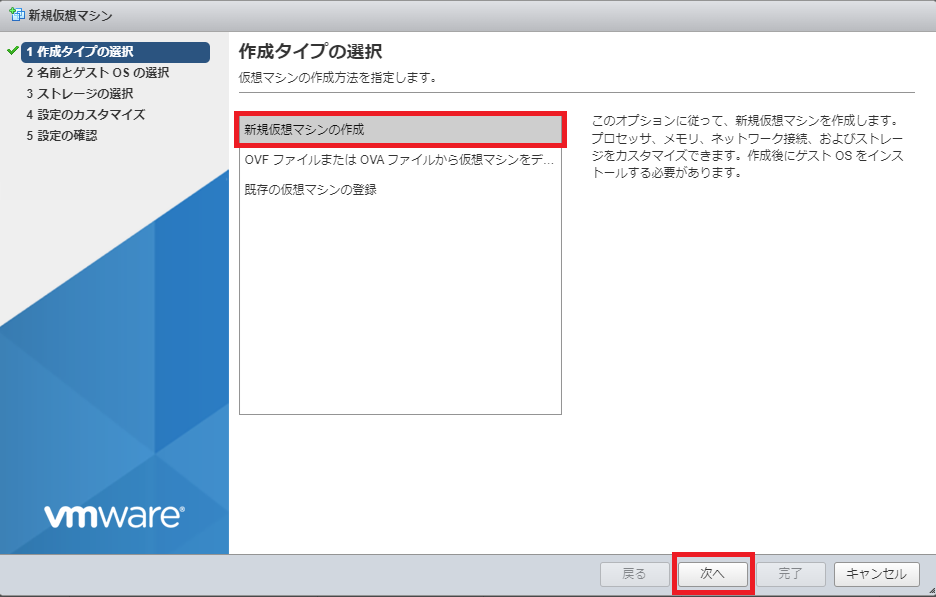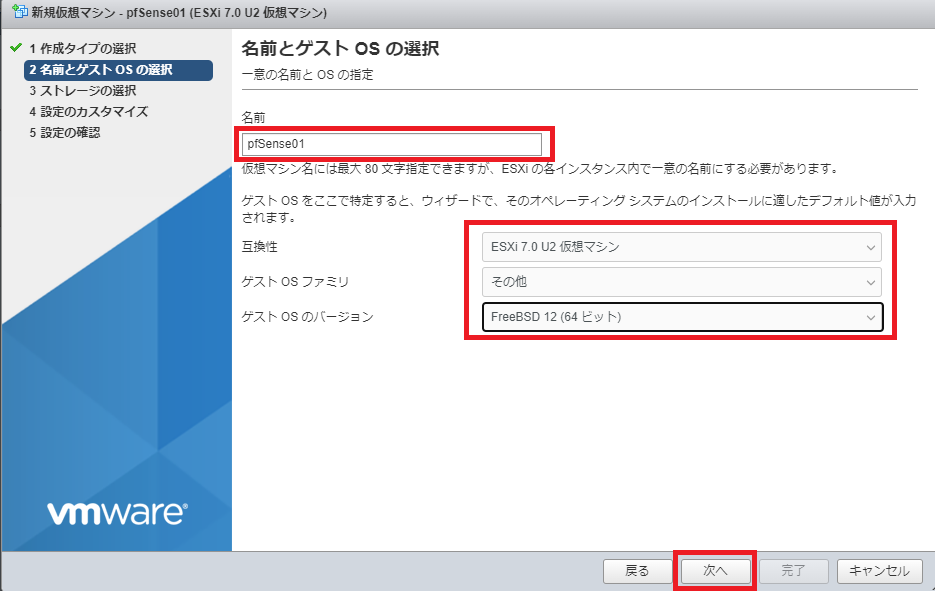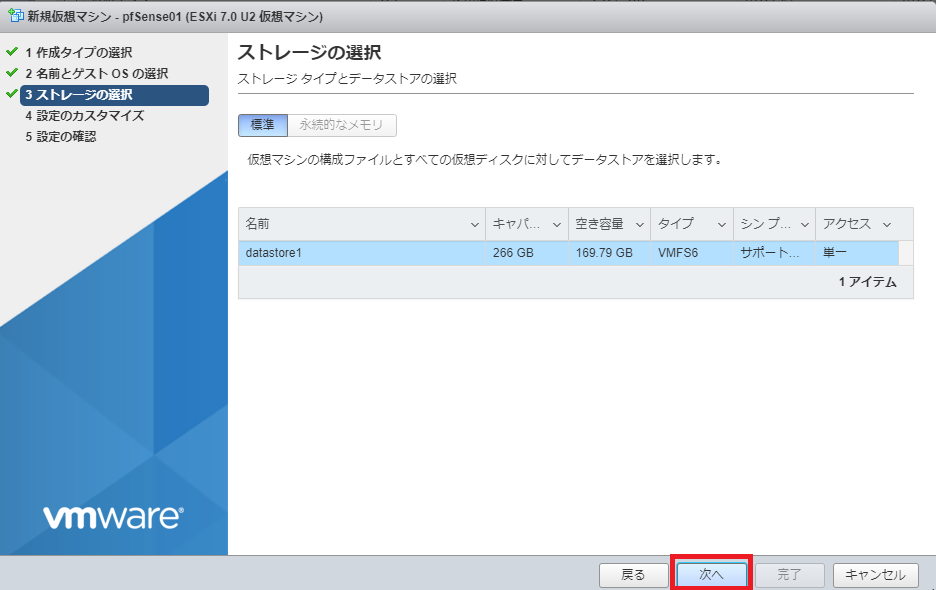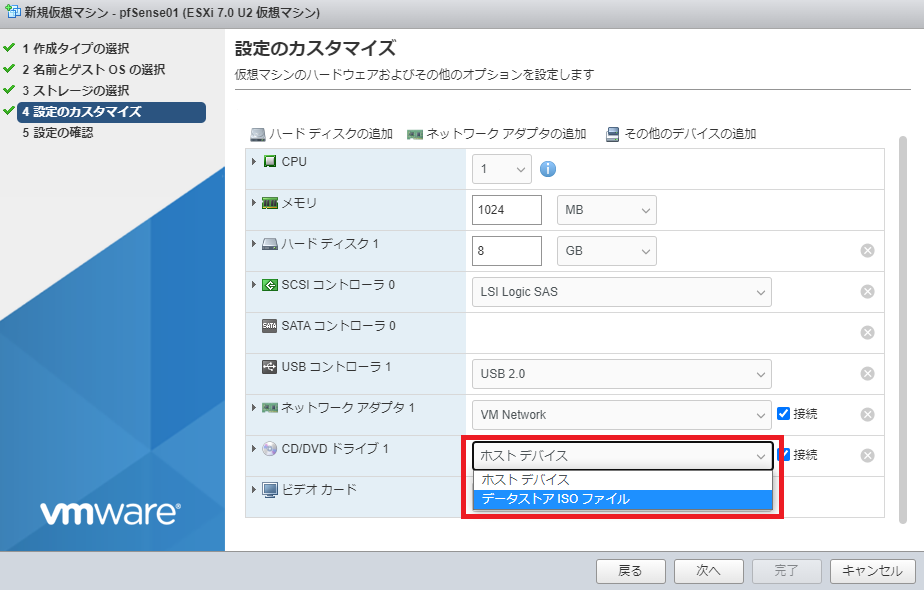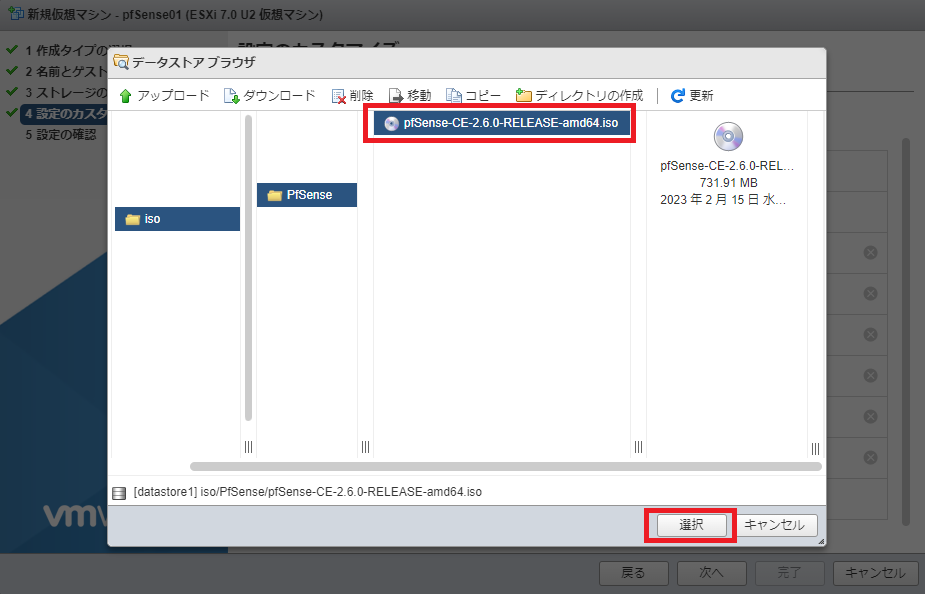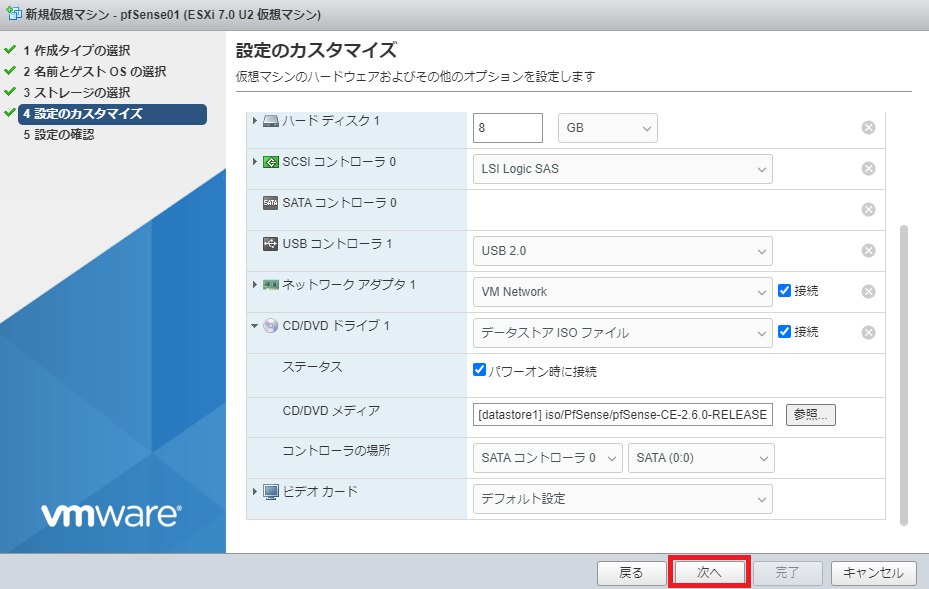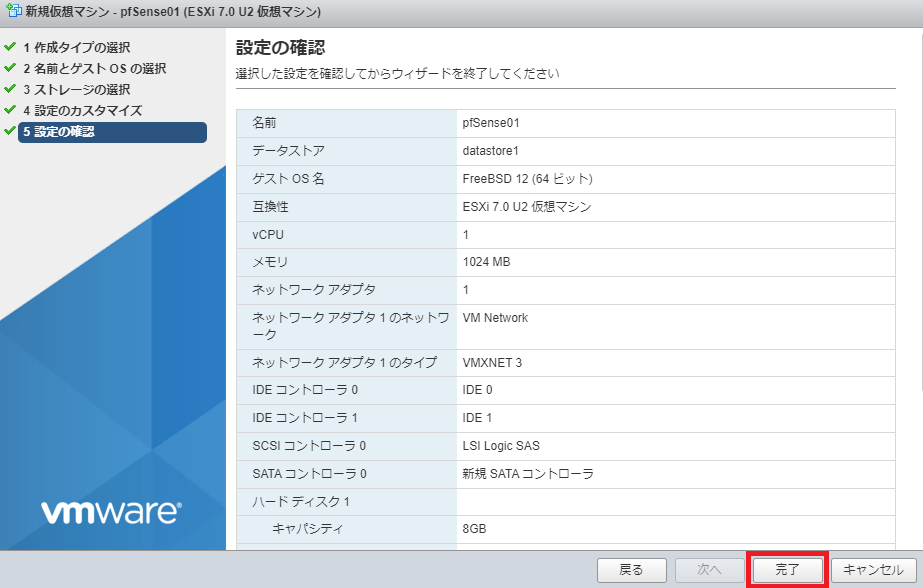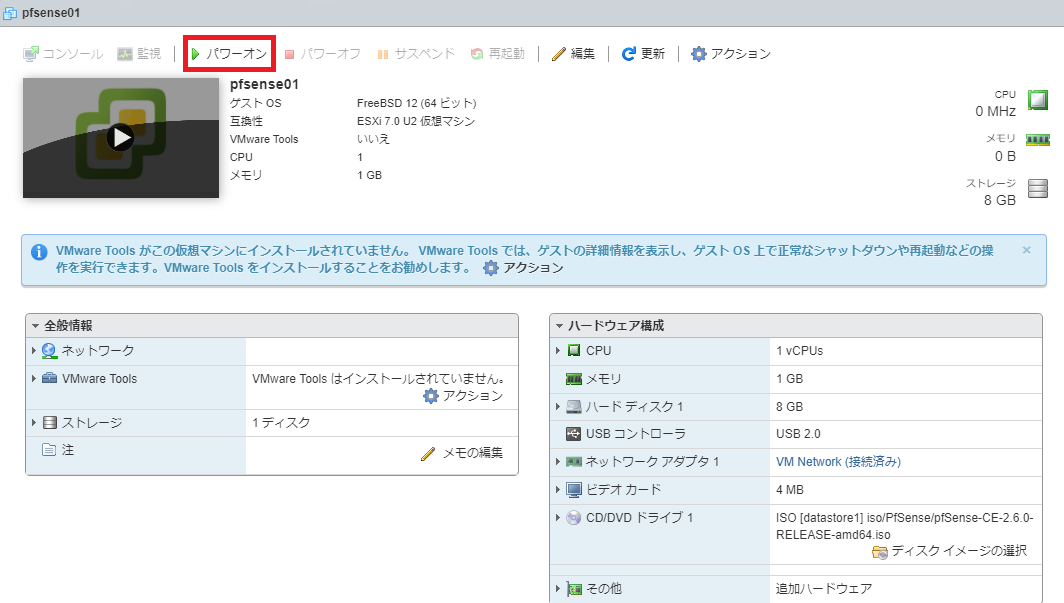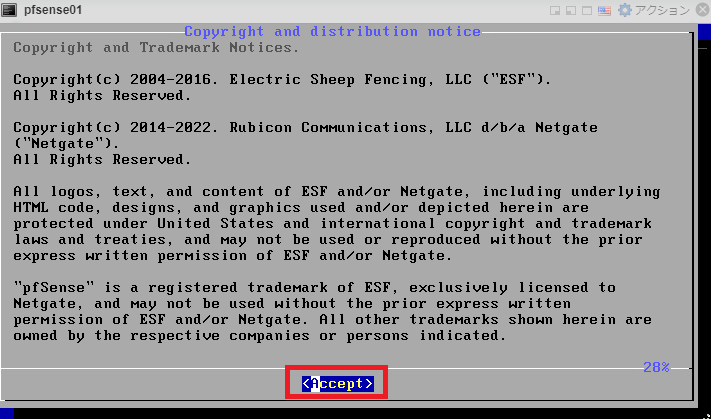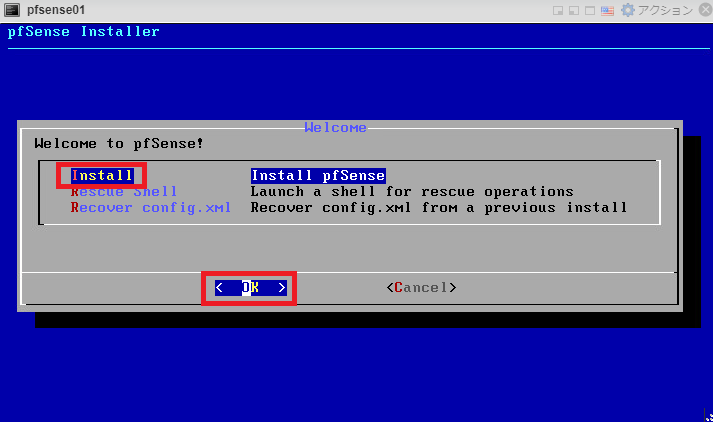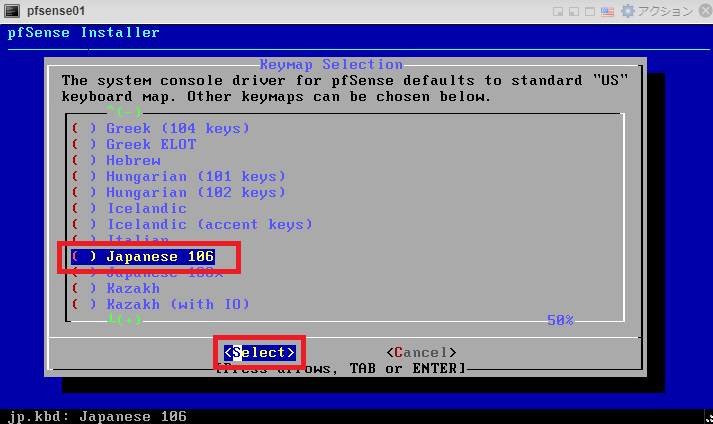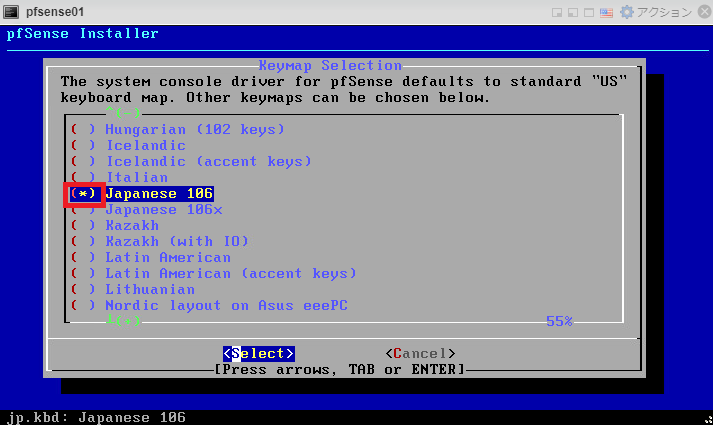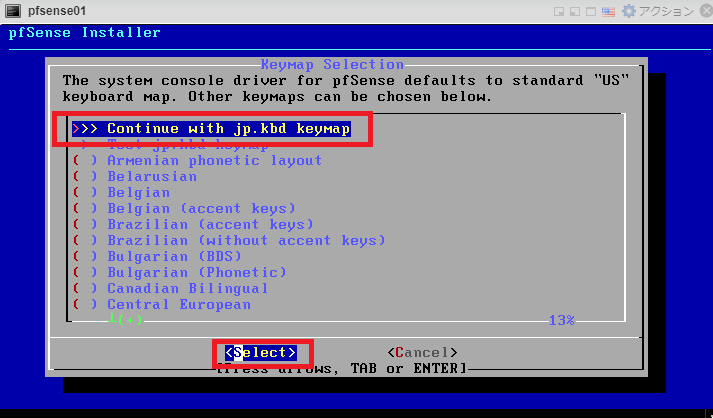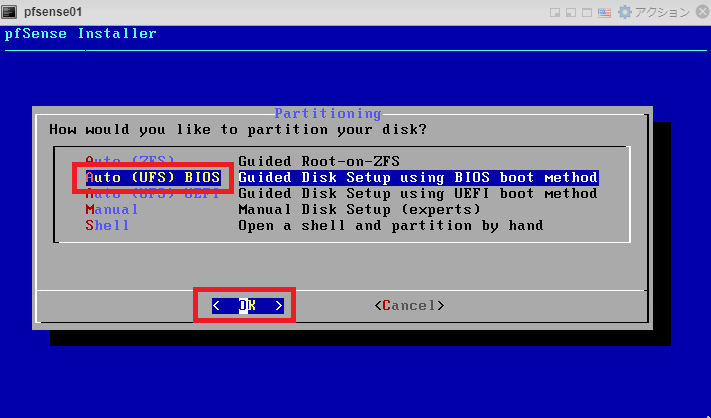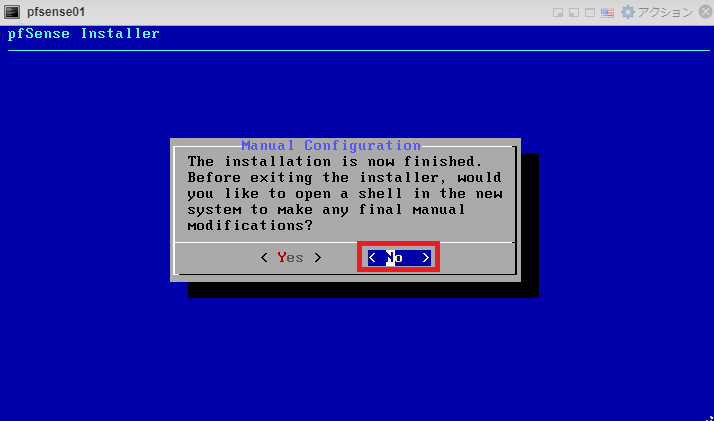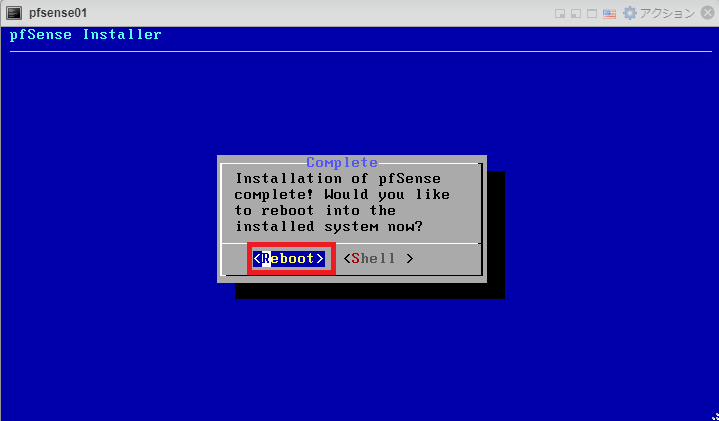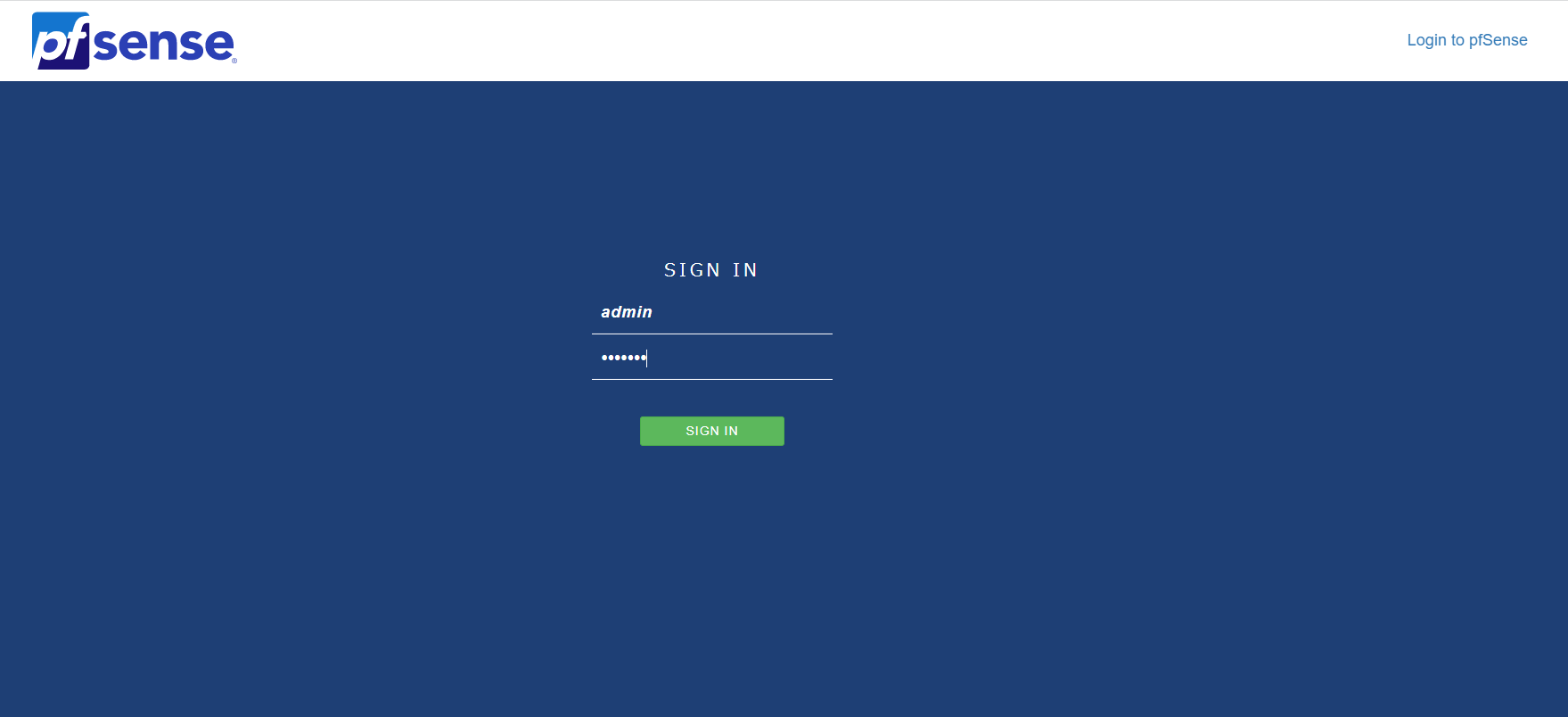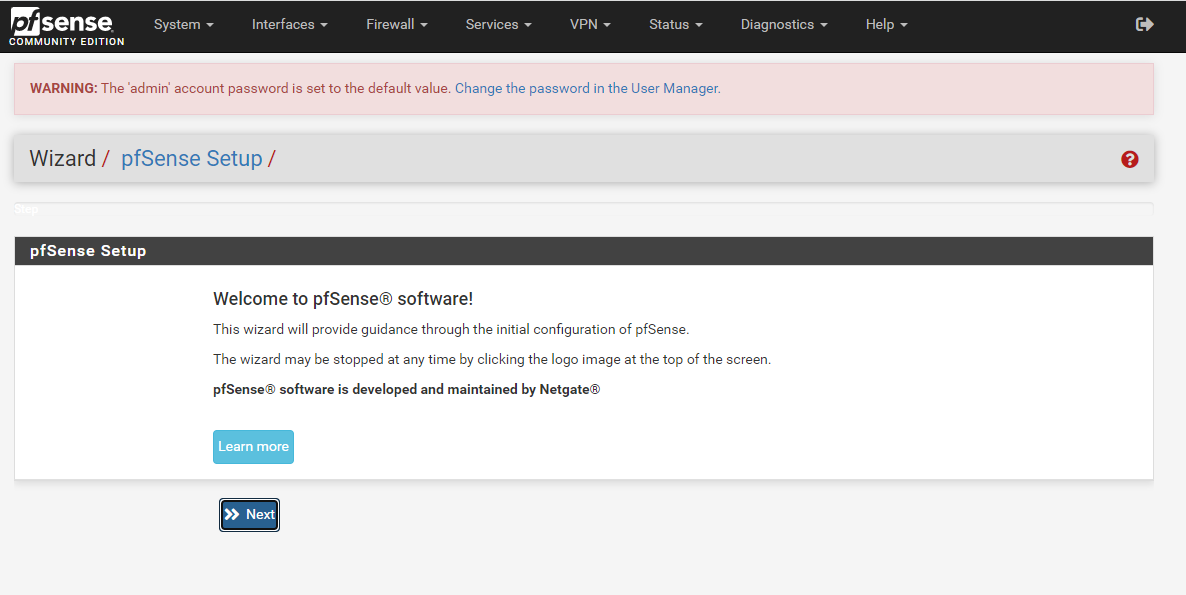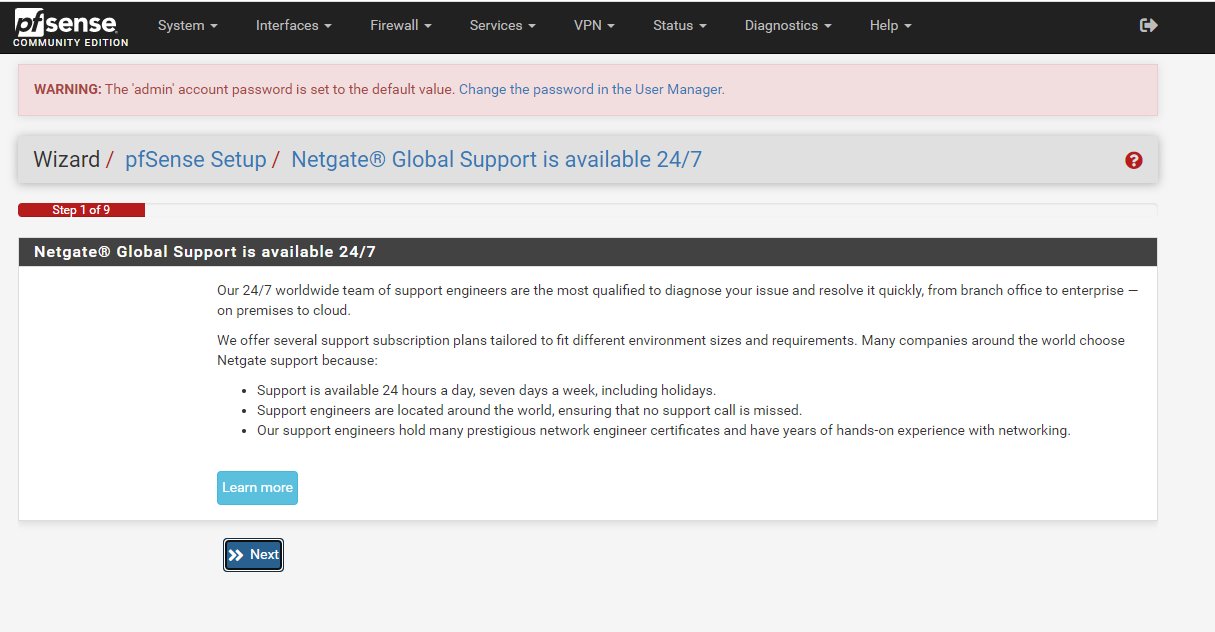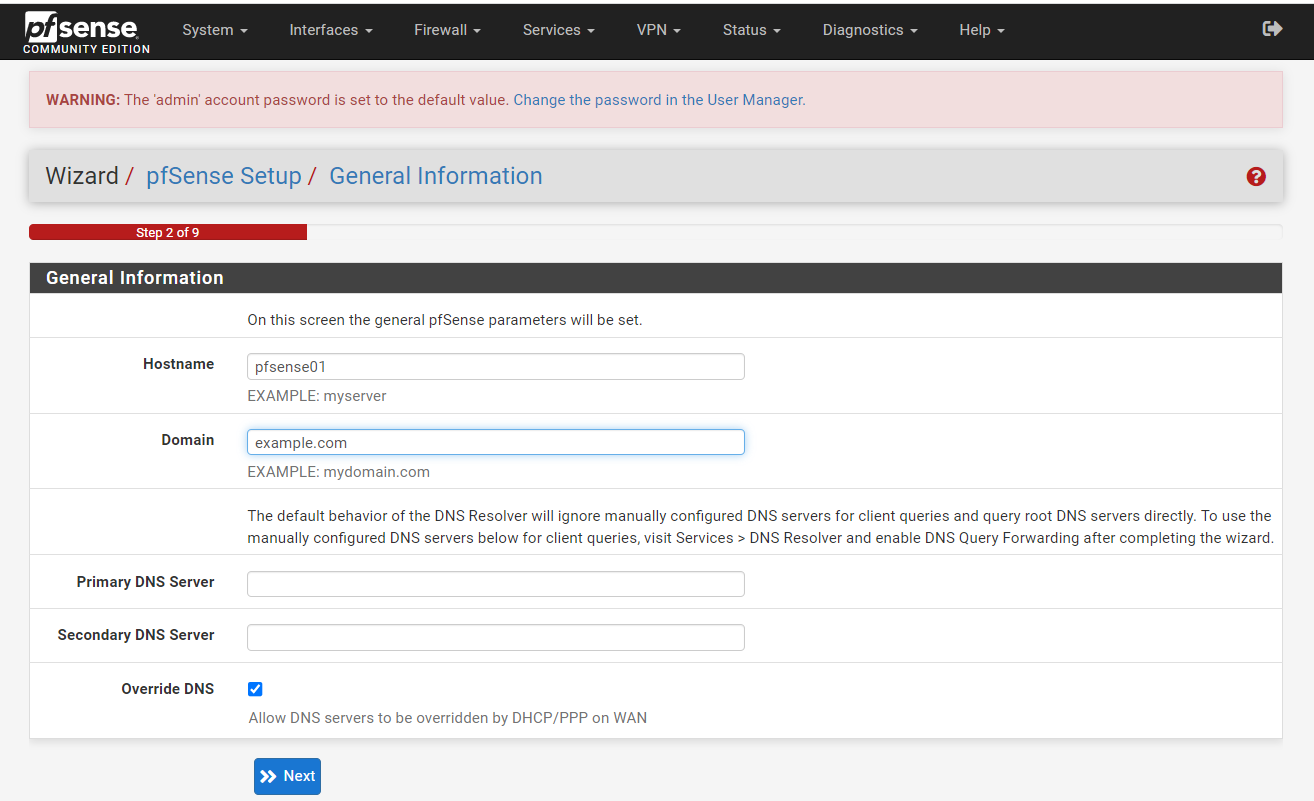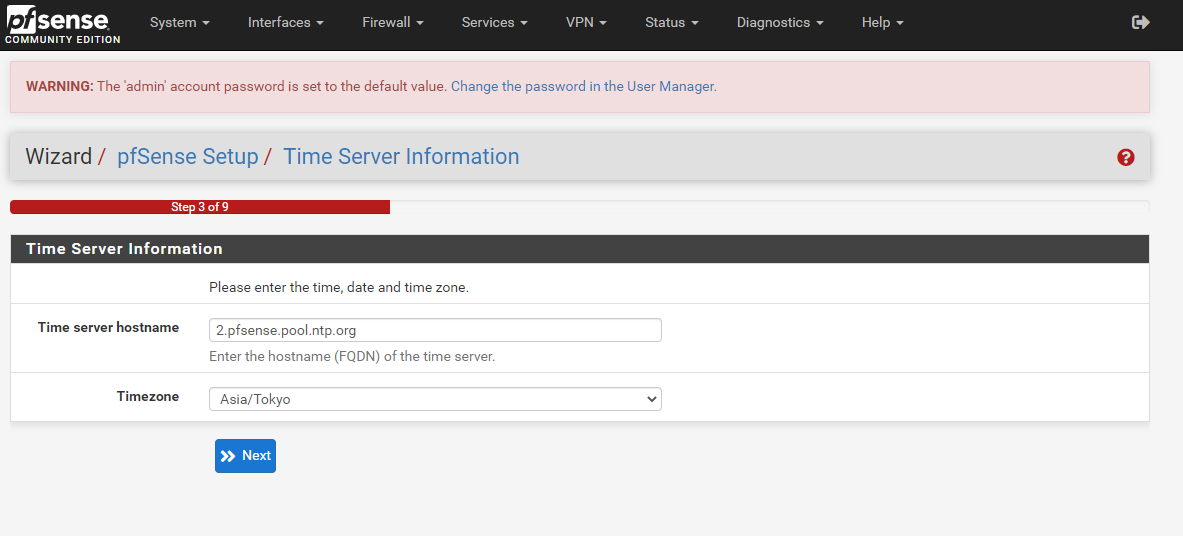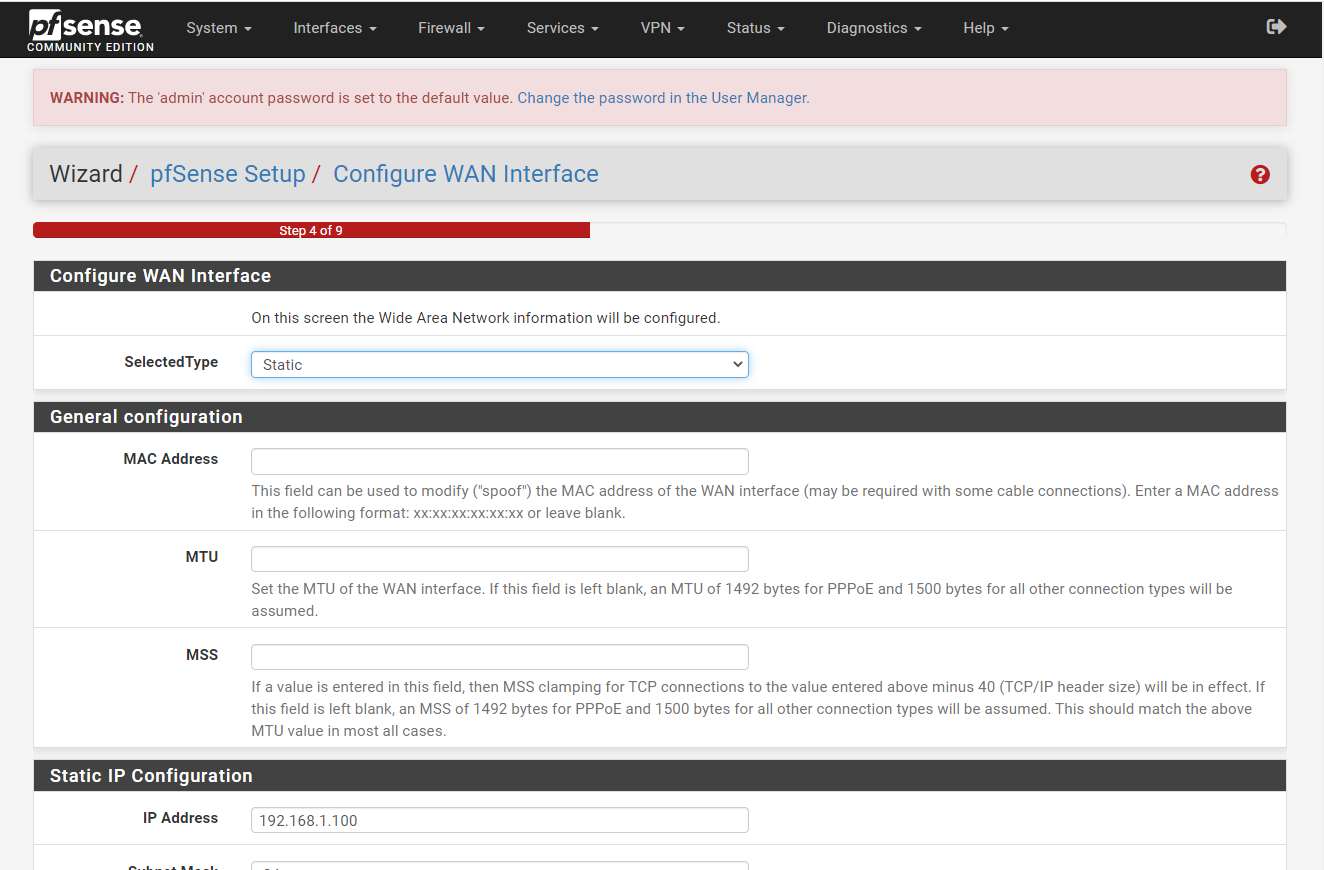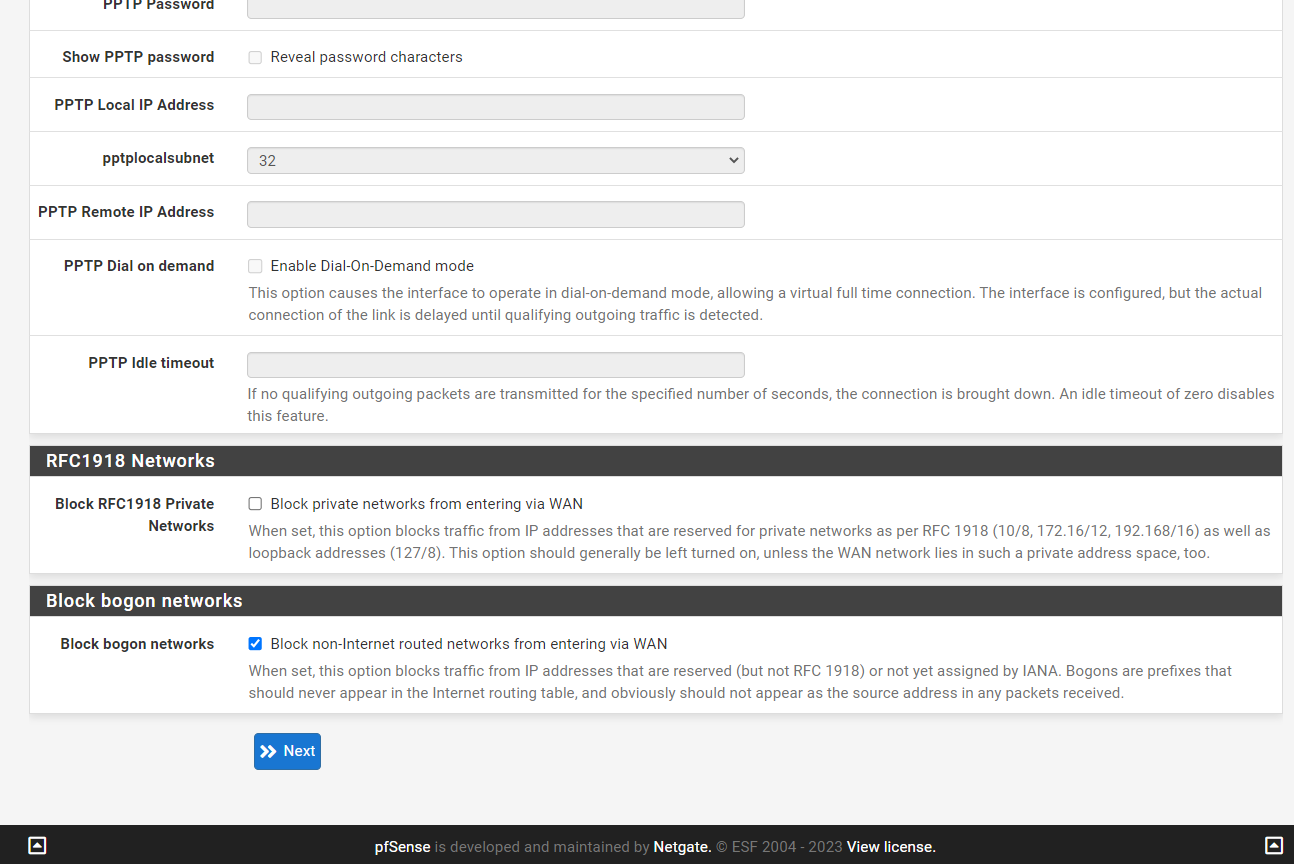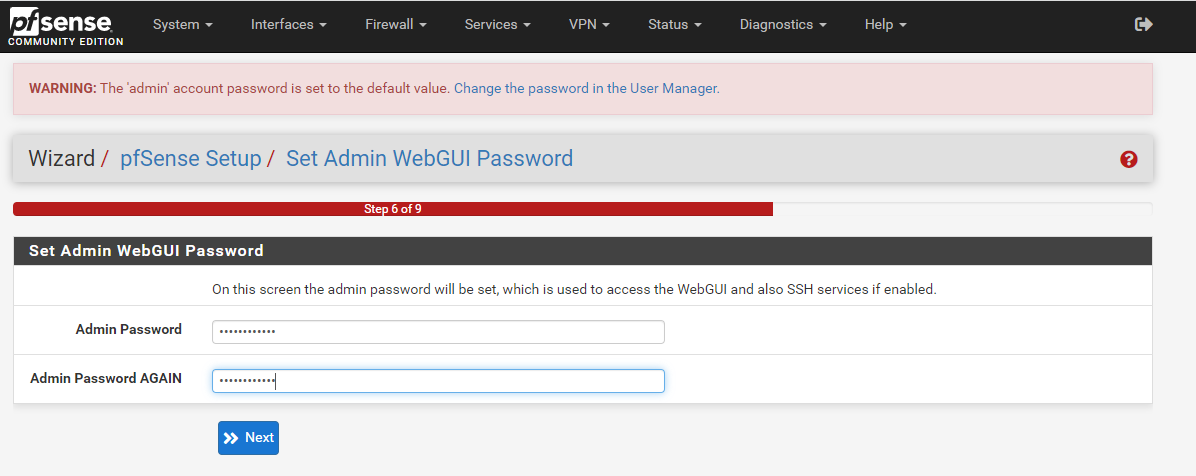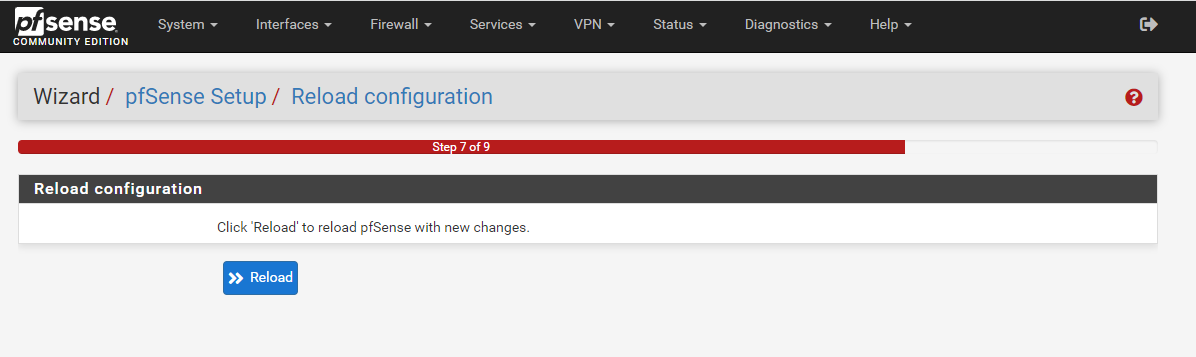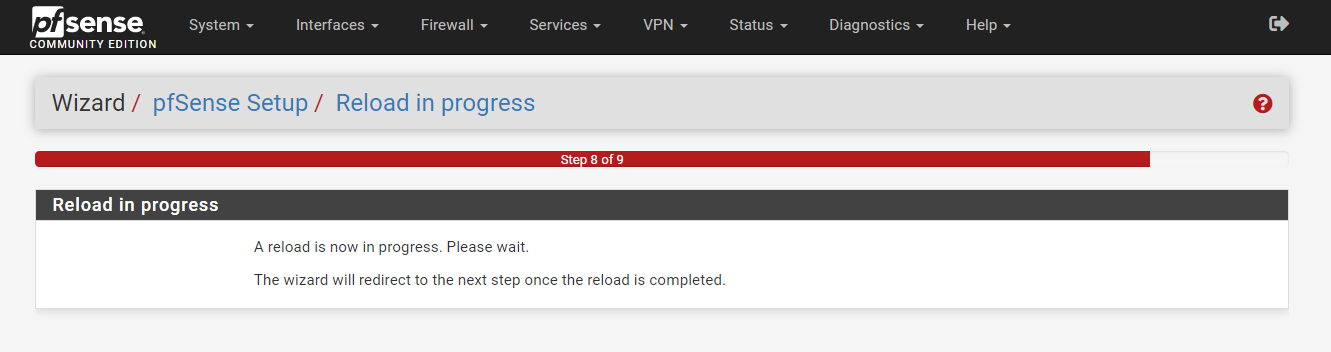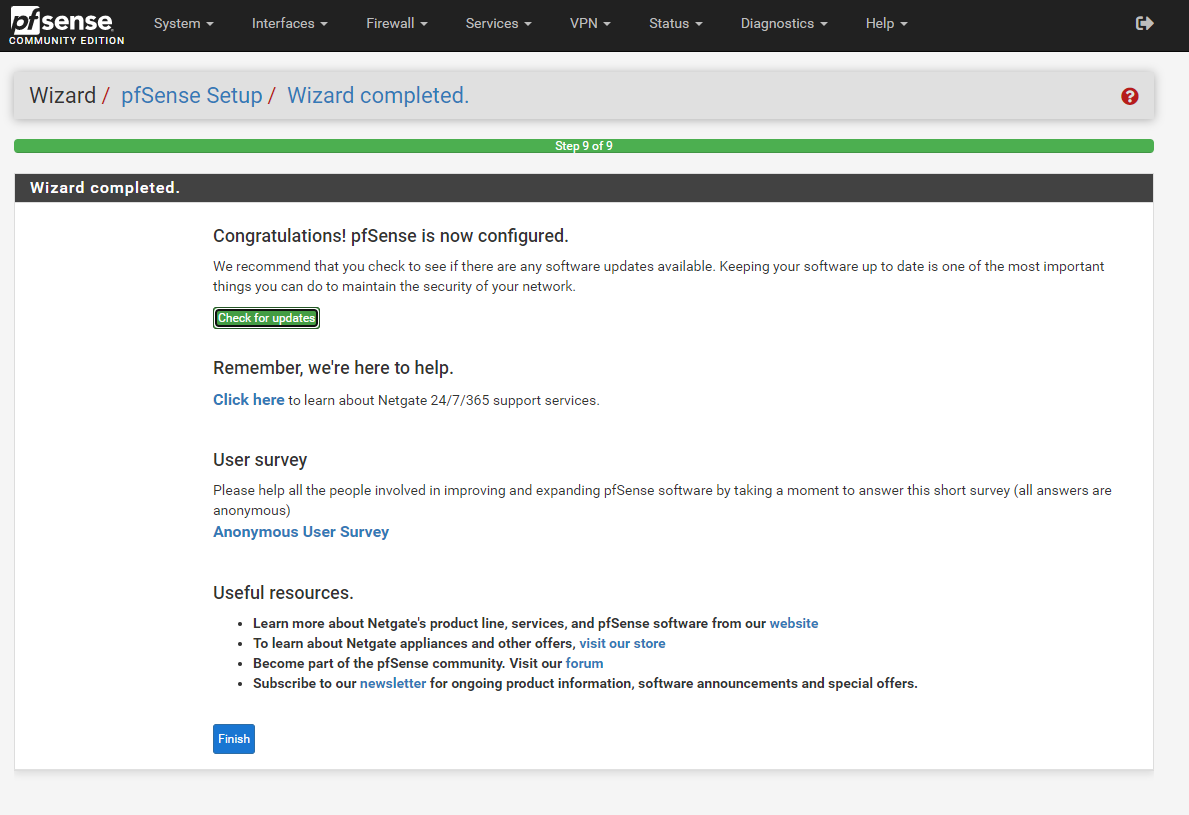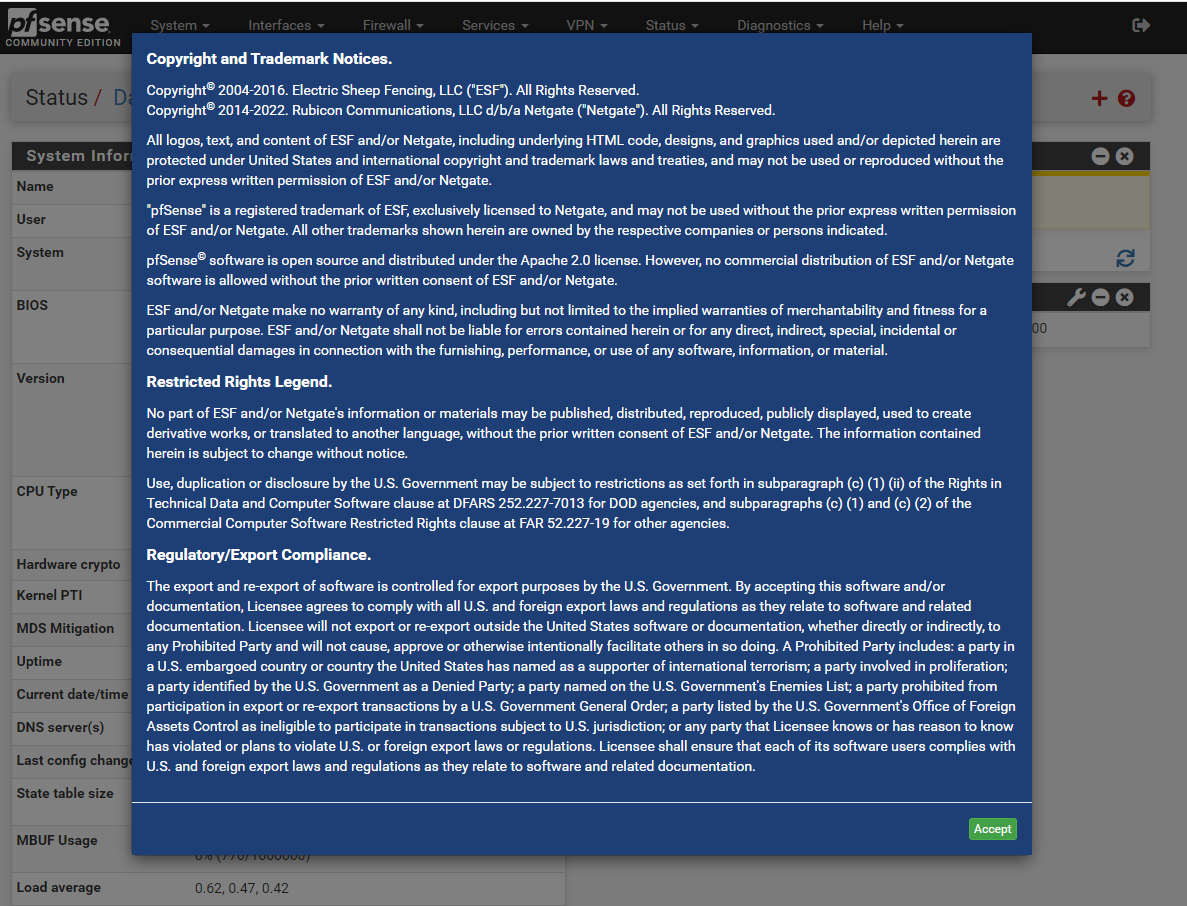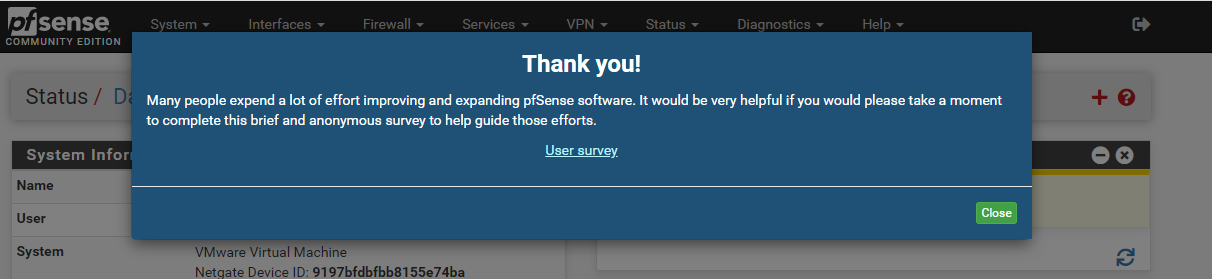pfsenseをESXiのVMとして構築する手順のメモ
環境
ESXi7.0
pfsense 2.6.0-RELEASE
pfsenseの特徴
pfSenseは、オープンソースのファイアウォール、ルーター、VPNソリューションであり、以下のような特徴があります。
【インストール可能先】
pfSenseは、x86アーキテクチャのコンピュータや仮想マシンにインストールすることができます。
また、pfSenseは、ファイアウォール/ルーターとして専用に設計されたハードウェアアプライアンスも提供しています。
【セキュリティ】
pfSenseは、高度なファイアウォール機能を提供し、複数のセキュリティレイヤーでネットワークを保護します。
また、VPN機能を備えており、リモートアクセスやサイト間VPN接続を簡単にセットアップすることができます。
【パフォーマンス】 pfSenseは、高速なパケット処理を提供するために、マルチコアCPUや高速ネットワークカードをサポートしています。
また、スケーラブルな設計により、小規模なネットワークから大規模なエンタープライズネットワークまで、さまざまな規模のネットワークで使用することができます。
【ユーザーフレンドリー】
pfSenseは、ウェブベースのインターフェースを提供し、初心者から上級者まで幅広いユーザーに対応しています。
また、豊富なドキュメントやコミュニティサポートがあるため、問題が発生した場合でも解決することができます。
【カスタマイズ性】
pfSenseは、多数のプラグインやパッケージをサポートしており、ユーザーが機能を追加することができます。
また、コマンドラインインターフェース(CLI)を備えており、高度なカスタマイズが可能です。
VM作成手順
pfsenseのVMを作成するためには、pfsense公式サイトからインストールイメージファイルをダウンロードします。
その後、ESXi上で仮想マシンを作成します。
準備
-
ISOイメージの取得
pfsense公式Downloadサイトへアクセスをします。[Select Image To Download]で以下のように、条件を選択します。
- Architecture:AMD64(64-bit)
- Installer:DVD Image(ISO) Installer
- Mirror:Austin, TX USA
[DOWNLOAD]を押下します。
gzファイルがダウンロードできるので、解凍します。
解凍してISOファイルを取得します。今回ダウンロードしたISOファイル名は「pfSense-CE-2.6.0-RELEASE-amd64.iso」でした。
-
データストアへアップロード
ダウンロードしたファイルをESXiのデータストアにアップロードしておきます。
これでISOイメージファイルの準備は完了です。
仮想マシン作成
-
作成タイプの選択
作成タイプの選択で[新規仮想マシンの作成] を選択します。 -
名前とゲストOSの選択
[名前]に任意の名前を入力します。OSは以下を選択します。
- 互換性:ESXi 7.0 U2 仮想マシン(※環境に合わせてください)
- ゲストOSファミリ:その他
- ゲストOSのバージョン:FreeBSD 12(64ビット)
※ゲストOSのバージョンで「FreeBSD 13」を選択するとうまくVMを作成することができなかったので注意です。
[次へ]を押下。
-
ストレージの選択
ストレージを選択して、[次へ]を押下。 -
設定のカスタマイズ
[設定のカスタマイズ]で、[CD/DVDドライブ1]から[データストアISOファイル]を選択する。[データストアブラウザ]が表示されるので、先ほどアップロードしたISOイメージファイルを選択する。
[CD/DVDドライブ1] > [CD/DVDメディア]にISOイメージファイルが選択されていることを確認して、[次へ]を押下。
-
設定の確認
[設定の確認]を確認して、[完了]を押下。 -
VMのパワーオン
作成したVMへ移動して、[パワーオン]を押下。
初期セットアップ
pfSense Installer
[Accept]を押下。
[Install]を押下。
[Japanese 106]が選択されている状態で[Select]を押下。
[Japanese 106]に[*] (アスタリスク)が付いていることを確認。
[Continue with jp.kbd keymap]を選択して、[Select]を押下。
[Auto (UFS) BIOS]を選択して、[OK]を押下。
[No]を押下。
[Reboot]を押下。
インターフェース設定
以下に従って、入力していく。
Should VLANs be set uo now [y|n]? n <--vlanを作成するかどうかで「n」を選択
・・・
Enter the WAN interface name or 'a' for auto-detection
(vmx0 or a):vmx0 <--WANのインターフェースを指定([vmx0]を入力)
・・・
Enter the Lan interface name or 'a' for auto-detection
NOTE: this enables full Firewalling/NAT mode.
( a or nothing if finished): <--Enterを押下
・・・
Do you want to proceed [y|n]?:y <--[y]を押下[login:]と表示されるので、ユーザ名:[admin]、パスワード:[pfsense]でログインをする。
Free BSD/amd64 (pfSense.home.arpa)(ttyv2)
login: admin << [admin]を入力
Password: << [pfsense]を入力
・・・
WAN (wan) -> vmx1 -> v4: 192.168.1.5/24
v6: 240a:1a:1010:1500:1500:~~~~/12
0) Logout (SSH only) 9) pfTop
1) Assign Interfaces 10) Filter Logs
2) Set interface(s) IP address 11) Restart webConfigurator
3) Reset webConfigurator password 12) PHP shell + pfSense tools
4) Reset to factory defaults 13) Update from console
5) Reboot system 14) Disable Secure Shell (sshd)
6) Halt system 15) Restore recent configuration
7) Ping host 16) Restart PHP-FPM
8) ShellWAN (wan) -> vmx1 -> v4: 192.168.1.5/24からDHCPサーバから払い出されているIPアドレスが「192.168.1.5」であることが分かるため、Webブラウザから [http://192.168.1.5] でGUIへログインすることができる。
今回は、先に静的なIPアドレスを設定しようと思います。
- IPアドレス設定
[Enter an option:]に[2]を入力して、以下のように入力していく。
0) Logout (SSH only) 9) pfTop
1) Assign Interfaces 10) Filter Logs
2) Set interface(s) IP address 11) Restart webConfigurator
3) Reset webConfigurator password 12) PHP shell + pfSense tools
4) Reset to factory defaults 13) Update from console
5) Reboot system 14) Disable Secure Shell (sshd)
6) Halt system 15) Restore recent configuration
7) Ping host 16) Restart PHP-FPM
8) Shell
Enter an option: 2 << [2]を入力
Configure IPv4 address WAN interface via DHCP?(y/n) n << [n]を入力
Enter the new WAN IPv4 address. Press <ENTER> for none:
> <IPアドレス/プレフィックス> << IPアドレスを入力(例:192.168.1.1/24)
For a WAN, enter the new IPv4 upstream gateway address.
For a LAN, press <Enter> for none:
> << [Enter]を押下
Configure IPv6 address WAN interface via DHCP?(y/n) n << [n]を入力
Enter the new WAN IPv6 address. Press <ENTER> for none:
> << [Enter]を押下
Do you want to enable the DHCP server on WAN?(y/n) n << [n]を入力
Do you want to rvert to HTTP as the webConfigurator protocol?(y/n) y << [y]を入力
・・・
The IPv4 WAN address has been set to <IPアドレス/プレフィックス>
You can now access the webConfigurator by opening the following URL in your web browser:
http://<IPアドレス>/
Press <Enter> to continue. << [Enter]を押下GUI初期設定
前項で設定したIPアドレスをwebブラウザに入力する。
例:http://192.168.1.1/
Sign In画面が表示されるので、ユーザ名:[admin]、パスワード:[pfsense]でログインをする。
[Next]を押下。
[Next]を押下。
[Hostname]、[Domain]を入力する。
DNS設定は任意で設定する。
入力完了後、[Next]を押下。
NTP設定をする。
今回は、Timezoneのみ[Asia/Tokyo]に変更しました。
入力完了後、[Next]を押下。
WANインターフェースについての設定です。
特に何もいじらずに、[Next]を押下。
Adminユーザのパスワードを変更します。
入力完了後、[Next]を押下。
[Reload]を押下。
少し待ちます。
下記の画面が表示されたら、[Finish]を押下。
[Accept]を押下。
[Close]を押下して、完了です。