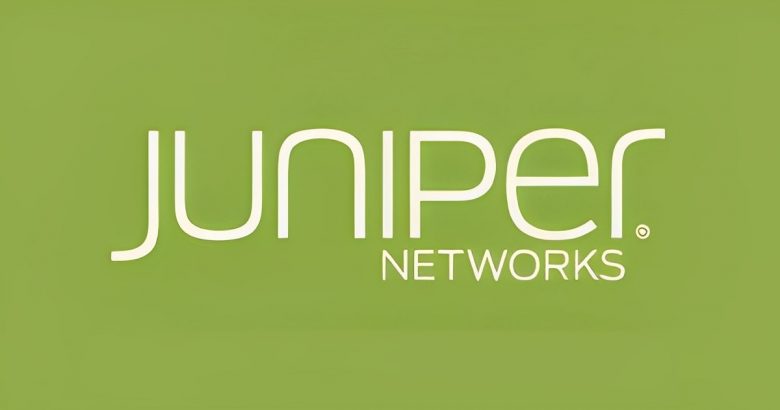環境
ESXi7.0
Juniper vSRX3.0
Juniper vSRXの特徴
ライセンス登録をVM上でする必要はなく、VMを立ててから60日間使用することができます。
つまり、60日過ぎた場合でもJuniperへのアカウント再登録は必要なく、VMをインストーラーから立てることが可能です。
さらに、台数制限なくVMを作成することができます。
(※参考に、A10のvThunderなどでは、ライセンスをVM毎に登録をする必要があったりします)
また、vSRXのバージョンは2.0と3.0の2種類があります。基本的に3.0を使用したほうがいいです。
2.0を使用した際に、管理用ポートであるfxp0がESXiに認識されませんでした。
VM作成手順
vSRXのVMをするためには、Juniper公式サイトからインストールイメージファイルをダウンロードします。
その後、ESXi上で仮想マシンを作成します。
準備
-
ユーザ登録をしていない方は、まずJuniper公式サポートサイトへアクセスをして登録をしてください。
※Gmaiでの作成や、会社名をしっかりと記入しないと、アカウント作成完了の許可が下りずにメールが来ないことがあります。 -
ユーザ登録後、Find a Productのページへアクセスをします。
アクセスしたら、下図のように[Find a Product]のボックスにvSRX3.0を記載して選択する。

-
画面下の方に、VSRX3.0の詳細な選択条件を入力する欄がありますので、下記のように選択してください。
- OS:vSRX3.0
- VERSION:お好きにどうぞ
- SUPPORTING PLATFORMS:Virtual Appliance
表示された[Application Media]の一覧にある[vSRX VMware Appliance with IDE virtual disk (.ova)]のDownloads欄の「ova」ファイルをクリックする。
今回使用するファイルは以下1つです。
- junos-vsrx3-x86-64-20.4R3.8.ide.ova
仮想マシン作成
作成タイプの選択で[OVF ファイルまたは OVA ファイルから仮想マシンをデプロイ] を選択します。
仮想マシンの名前を設定します。
準備した1つのファイルをドラッグアンドドロップします。
ストレージを選択します。ご自身の環境に従ってください。
使用許諾契約書を読み、右下の[同意します]を押下します。
[同意します]押下後、[次へ]を押下します。
仮想インターフェースが所属するネットワークの設定である、ネットワークのマッピングを設定します。
ここで設定したネットワークに自動的に、3つのネットワークアダプタが作成されます。
基本的に、ここのネットワークアダプタの設定はあまり気にせず、あとで修正する前提で進めて問題ないです。
※自動的にパワーオンはチェックを外していますが、どちらでもいいです。上記の通り、パワーオンをする前に、ネットワークアダプタの設定や追加をしたい場合はチェックを外しましょう。
※ネットワークアダプタの設定・追加はいつでも問題なくできます。
設定の確認です。
下のようになっていれば、私自身で確認済みであるため、問題ございません。
[完了]を押下後、VMが作成されます。
問題なくVM作成が終わった場合、下記画像のようにログイン(login:)が表示されます。
ログインとCLIモード
ログインをします。初期パスワードはないため、Enterを押して進んでください。
ユーザ名:root
初期パスワード:なし
login: root
root@:~ #SSHのための設定をする前に、CLIの各モードのついて説明します。
CLIでは3つのモードがあります。
- shellモード : rootユーザでログインした場合に表示されるUNIX 階層に直結のモード
- operationalモード : 機器の現在の状態が表示されるモード
- configurationモード : 機器の設定を行うモード
shellモードで「cli」を入力すると、operationalモードへアクセスすることができます。
root@:~ # cli << shellモード
root> << operationalモードさらに、operationalモードで「configure」を入力すると、configurationモードへアクセスすることができます。
root> configure << operationalモード
[edit]
root# << configurationモードまた、各モードで「exit」を入力することで出ることができます。
root# exit << configurationモード
Exiting configuration mode
root> exit << operationalモード
root@:~ # << shellモード※Chassis Cluster(HA)構成を実施する場合、以下のURLを参考にする。

SSH設定
VM作成後、ESXiのコンソール画面からの操作だと、何かと不便です。
そのため、初めにSSHをするための最小限の設定をします。
SSHをするために設定する内容は、以下3つです。
- IPアドレス
- rootユーザのパスワード
- rootユーザのSSHログイン許可
設定コマンドは以下です。
root# set interfaces fxp0 unit 0 family inet address <IPアドレス>/<プレフィックス>
root# set system root-authentication plain-text-password
New password: <パスワードを入力>
Retype new password: <パスワードを再度入力>
root# set system services ssh root-login allowEX IPアドレスを192.168.1.234/24、rootのパスワードを「P@sse0rd」として設定します。
root# set interfaces fxp0 unit 0 family inet address 192.168.1.234/24
root# set system root-authentication plain-text-password
New password: P@sse0rd
Retype new password: P@sse0rd
root# set system services ssh root-login allow設定を実際のコンフィグに反映させるには、コミット「commit」を行う必要があります。
commit実行後「commit complete」と表示されれば完了です。
root# commit
commit completeJ-webログイン(GUI)
GUIの画面を「J-web」と呼びます。
J-webは正直、性能が高くないため、使わない方がいいと思っています。
画面遷移が遅かったり、commitした内容が反映されるのが遅かったり、そもそも設定できる内容が少なかったり、、、といいことはありません。
ご注意ください。
HTTP(S)ログインはデフォルトで設定が入っているため、IPさえ設定すればアクセス可能です。
Webブラウザで、SSH設定で設定したIPアドレスでHTTPを開きます。
※HTTPSでも可能です。
私の場合は、「http://192.168.1.234」でアクセスします。

ユーザにrootとSSH設定で設定したパスワードを入力して、「Log In」をクリックします。
ログインすることができます。
設定確認
設定を確認するためには、下記のコマンドを実行します。
configurationモードではshowのみ、operationalモードではshow configurationを実行します。
# configurationモード
show | display set
# operationalモード
show configuration | display setEX SSHで設定した一部設定を抜粋しています。
root> show configuration | display set
set version 20.4R3.8
set system root-authentication encrypted-password "$6$sTHuTTfg$wisTV8x7xgPC/UD5cUsZy4O7/ohVCAuv0mULU7.bvPzdO6NGvkvwNI0tJWjq3kmsICOVO401kvPVc7pIfA2Cz."
set system services ssh root-login allow
set interfaces fxp0 unit 0 family inet address 192.168.1.234/24